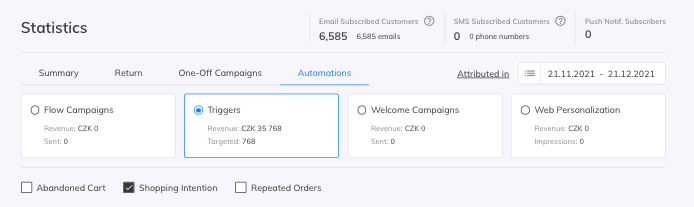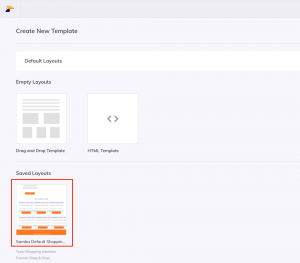This post is also available in:


The fact is that most of your customers don’t add items to their cart when shopping in your eshop. They are just browsing your website (and not only yours) to see which of your products they could buy. With this Shopping Intention trigger you can automatically target those customers who have currently viewed something on your website and have not purchased any of these products or any other similar product in the category. All this logic is already implicitly included in this trigger and does not need to be set.
If the customer was deciding between multiple types of products, Samba automatically chooses the one the customer liked the most. The email template can contain not only this customer’s favourite product, but also additional recommendations – substitutes and complements.
Create the templates
You can create all templates from scratch, but please note that this trigger template has to be of the specific type: Shopping Intention. Read more about template types here.
We recommend to use the ready-made Shopping Intention default template that can be found under Triggers → Shopping Intention → Template Manager → Create New Template or in the Assets section. Just adapt the template to the design of your store, check the links or change the text, but leave the product placeholders untouched – they will be automatically replaced by the specific products when the campaign is sent.
Default Drag & Drop template structure
By default, Samba’s Shopping Intention emails will include one main product that the customer intended to buy the most and below there are two blocks with personalised products that might interest your customer. These recommendations can significantly increase the chances of conversion if the customer has already bought or searched for certain products at a different site.
- Personalized substitutes: These are products with similar features to the main product.
- Personalized complements: These are products that combine well with the main product.
Find general information about the Drag & Drop editor here and for more information about placeholders, also called merge tags, click here.
Shopping Intention Campaign strategy
Before creating this campaign, we recommend you to think about your strategy and customer targeting. The strategy can be simple with just one campaign or it can contain multiple newsletters with customer or product segmentation. Prepare your templates before setting up the campaign. Here are some examples of possible structures:
Basic strategy with one general campaign
Get started with this simple setup that requires only one template and targets your entire audience.
- Click “New Campaign” button to add a newsletter to your campaign
- Targeting and Sending:
The Audience and Product Filter are both optional settings and the default settings will be left here → click “Continue”. - In the Email Information fill in the
- Subject
- Preheader text
- Email Template
- UTM parameters
Now you can click “Save and Close” this version for later or “Activate” it right away.
- You can further customize the Sending time and the Frequency of Sending of this campaign. The activated campaign will look like this:
- Sending time – this type of campaign is sent daily at the specified time
- Frequency of Sending
- This number defines after how many days a given customer can be sent a shopping intention campaign again if they view and don’t purchase something in your eshop.
- The default value is 5 days

The activated campaign will look like this:
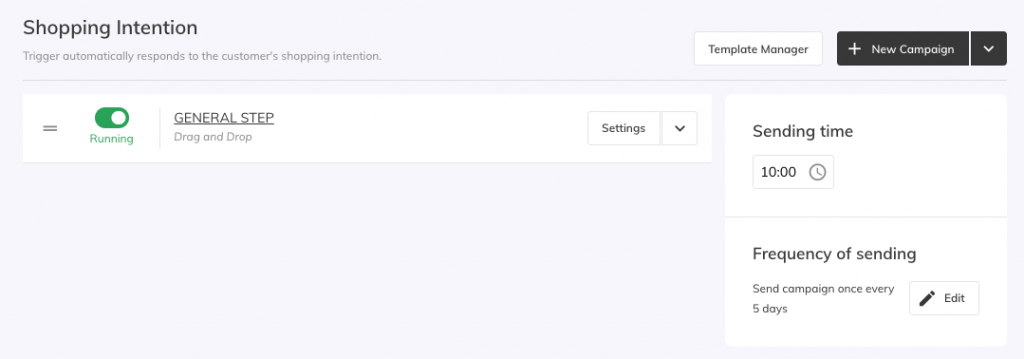
Advanced strategy with multiple campaigns
If you wish to target different segments of your audience with a more personalized template, you can do it by adding another newsletter to your campaign like this:
- Select “New Campaign”
- Targeting and Sending:
- Audience Filter – Filter your audience by customer filters
- Product Filter – Select specific products, that your customers were intended to buy
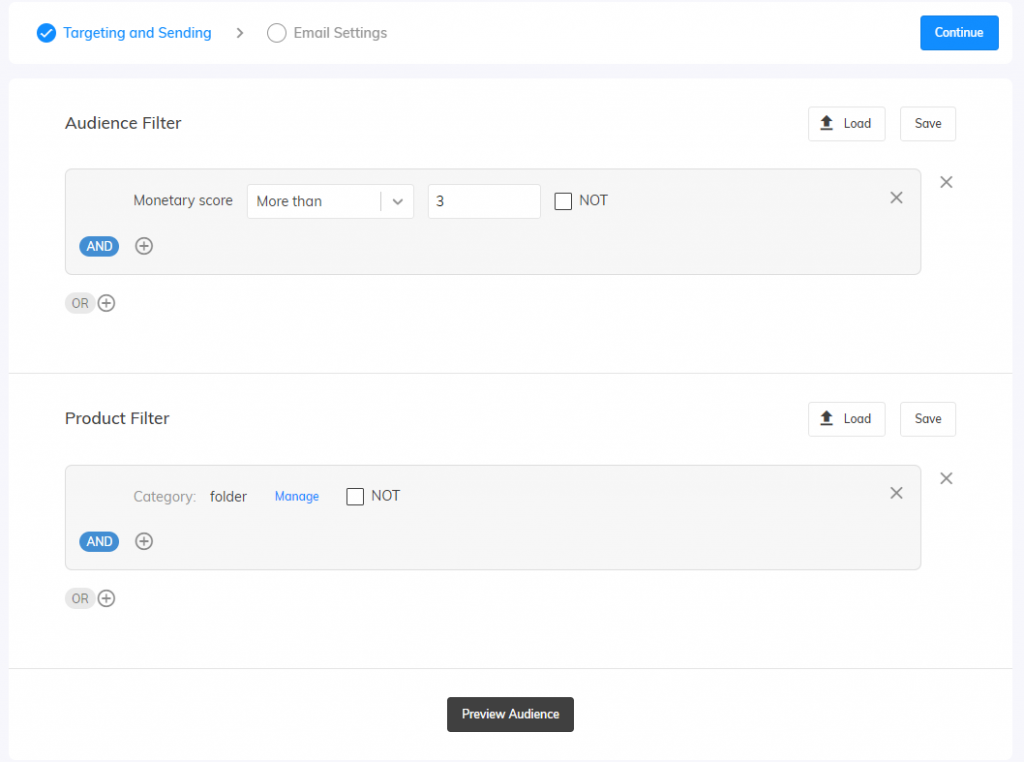
Move forward as described above in steps 3. and 4. in the basic campaign settings. You can add more newsletters with specific criteria to this campaign, but because of the fall through of audiences, we advise you to include the most specific product or audience criteria at the top (first campaign), and the general step which will catch the rest of your audience should be included at the bottom (the last campaign).
You can change the order of the newsletters simply by drag and dropping them:
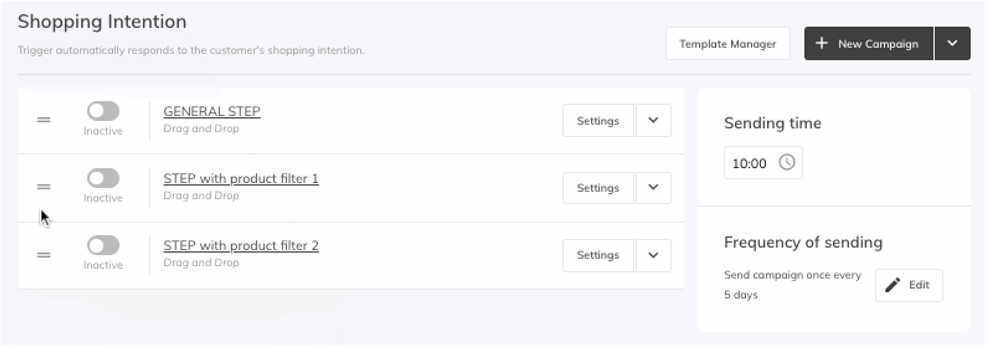
Email preview and testing
Email preview
You can find a preview of the template for Shopping Interest directly in the trigger settings. Just click on the preview icon in the bottom right corner of the template. The preview shows placeholders populated with products that match the campaign settings.
However, if there is no customer that matches the selected filters at the moment, the preview will only show placeholders for the recommended add-on products. The field for the “Hero” product will remain empty.
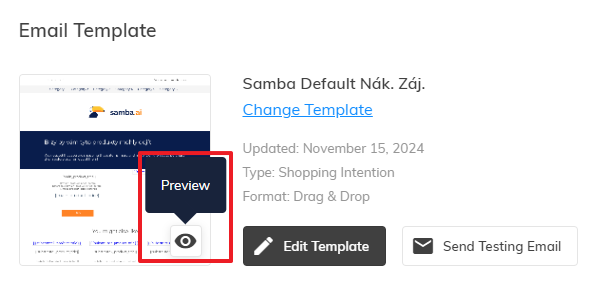
Testing Email
The goal of the test emails is to show how the campaign will look and work before the final send. These emails show products that match the customer’s current behavior on your site. If the customer meets the campaign filters you set, the test email will look the same as if it was sent directly to that customer in a live campaign. Otherwise, only placeholders will be added to the email.
Performance check
You can regularly check campaign results on the dashboard under the Automation tab.