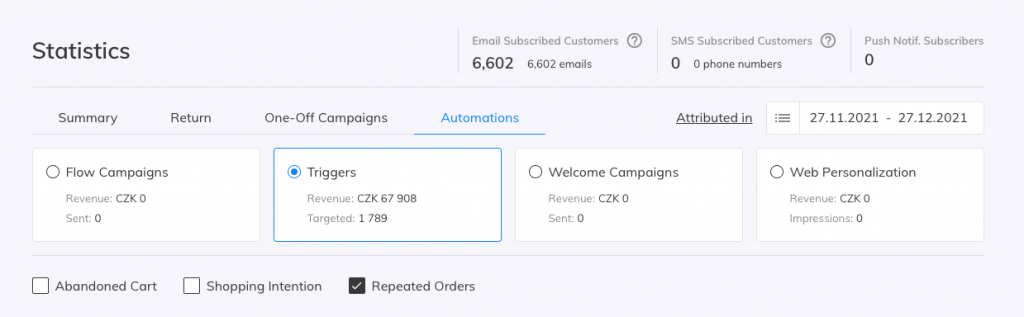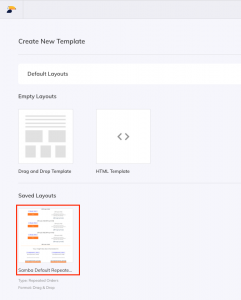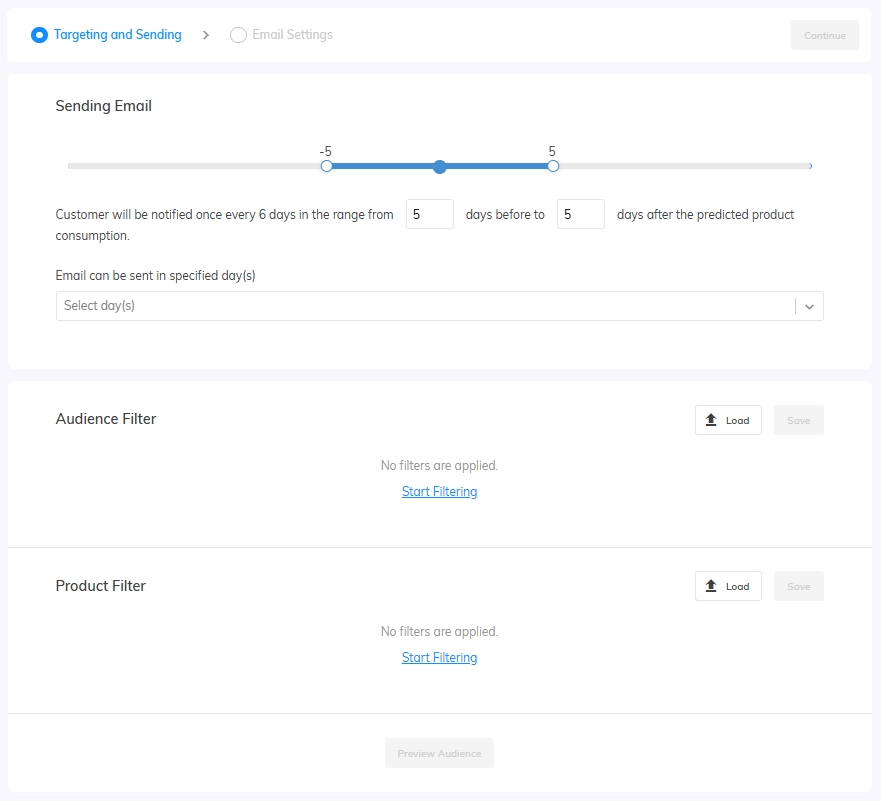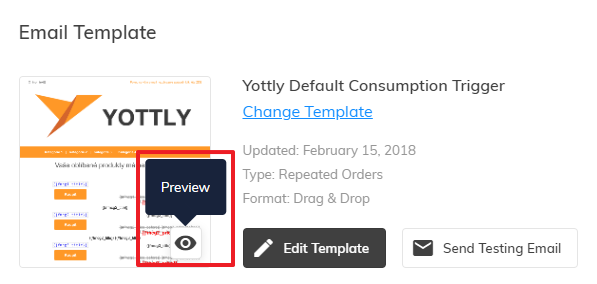This post is also available in:


Samba’s Repeated Orders trigger campaign is particularly useful when customers are buying fast-moving consumer goods (FMCG), such as drug products, food, dog food or software licenses. This trigger automatically creates and sends out an email to remind the customer when a consumer product is ready to be re-ordered.
Samba first predicts the consumption period based on the purchase history of that particular item and the tendencies of similar customers (only customer-specific purchases are considered if there is sufficient data). Then, each customer is individually analyzed based on these behavioral patterns and the time that has passed since the customer last purchased the product, thereby automatically predicting future consumption.
When determining consumption, we also take into account information such as the suitability of a particular good based on its estimated suitable age, if this data is available. In these cases, the age of children or pets is based on purchased products and is also used to adjust product personalization.
Create the templates
You can create all templates from scratch, but please note that this trigger template has to be of the specific type: Repeated Order. Read more about template types here.
We recommend to use the ready-made Repeated Orders default template that can be found under Triggers → Repeated Orders → Template Manager → Create New Template or in the Assets section. Just adapt the template to the design of your store, check the links or change the text, but leave the product placeholders untouched – they will be automatically replaced by the specific products when the campaign is sent.
Default Drag & Drop template structure
By default, Samba’s Repeated Orders emails will contain up to four FMCG products that the customer was predicted to run out of soon. For example, if only one FMCG product is relevant for your customer, then only one will appear in his email. Below the main section, two automatically recommended complementary products that might be of interest to your customer will be shown. This recommendation can significantly increase the chances of conversion if the customer has already bought or searched for certain products.
Find general information about the Drag & Drop editor here and for more information about placeholders, also called merge tags, click here.
Repeated Orders Campaign strategy
Basic campaign with one general newsletter
Start with this simple setup that requires only one template and targets your entire audience. An email is sent to the customer when a purchase is expected within a time range and on days you define. If more than four items are regularly purchased, the most frequent and expensive items will be included in the campaign.
- Click New Campaign button to add a newsletter to your campaign

- Targeting and Sending:
Select a time range in days for sending the email to your customers based on your preferences:
- time range before estimated consumption (e.g. before 4 and before 1 days)
- time range after estimated consumption (e.g. after 1 and after 3 days )
- time range before and after (e.g. before 4 and after 3 days) the estimated consumption.
For shorter consumption intervals select a shorter range and vice versa. The first limit must precede the second limit in time, i.e., you cannot set for example “from before 1 to before 4” or “from after 1 to before 1”. It has to be “from before 4 to before 1” or “from before 1 to after 1”. We recommend using “from before 5 days to after 5 days”.
Select specific days during the week if you do not want to send mailings on weekends or similar.
The Audience and Product Filter are both optional settings → click Continue. When having only one newsletter in the campaign, we advise to leave both filters unused
- In the Email Information fill in the subject, preheader, select the prepared template and fill in a UTM campaign code. You can also add custom parameters to find this campaign easier in Google Analytics. Now you will be able to “Save and Close” this version for later or “Activate” it right away.
-
You can further customize the Sending time and the Frequency of Sending of this campaign.
-
- Sending time – this type of campaign is sent daily at the specified time
- Frequency of Sending
- This number defines after how many days a given customer can be sent a repeated order campaign again if the customer is predicted to consume another product or the time range condition of the currently predicted product is still met
- The default value is 5 days
-
The activated campaign looks like this: If you wish to target different segments of your audience with a more personalized template, you can do it by adding another newsletter to your campaign like this: Move forward as described above in steps 3. and 4. in the basic campaign settings. You can add more newsletters with specific criteria to this campaign, but because of the fall through of audiences, we advise you to include the most specific product or audience criteria at the top (first campaign), and the general step which will catch the rest of your audience should be included at the bottom (the last campaign). You can change the order of the newsletters simply by drag and dropping them: You can find a preview of the template for Repeated Orders directly in the trigger settings. Just click on the preview icon in the bottom right corner of the template. The preview shows placeholders filled with products that match the campaign settings. However, if there is no customer that matches the selected filters at the moment, the preview will only show placeholders for the recommended replenishment products. The field for the “Hero” product will remain empty. The goal of the test emails is to show how the campaign will look and work before the final send. These emails show products that match the customer’s current behavior on your site. If the customer meets the campaign filters you set, the test email will look the same as if it was sent directly to that customer in a live campaign. Otherwise, only placeholders will be added to the email. You can regularly check campaign results on the dashboard under the Automation tab. 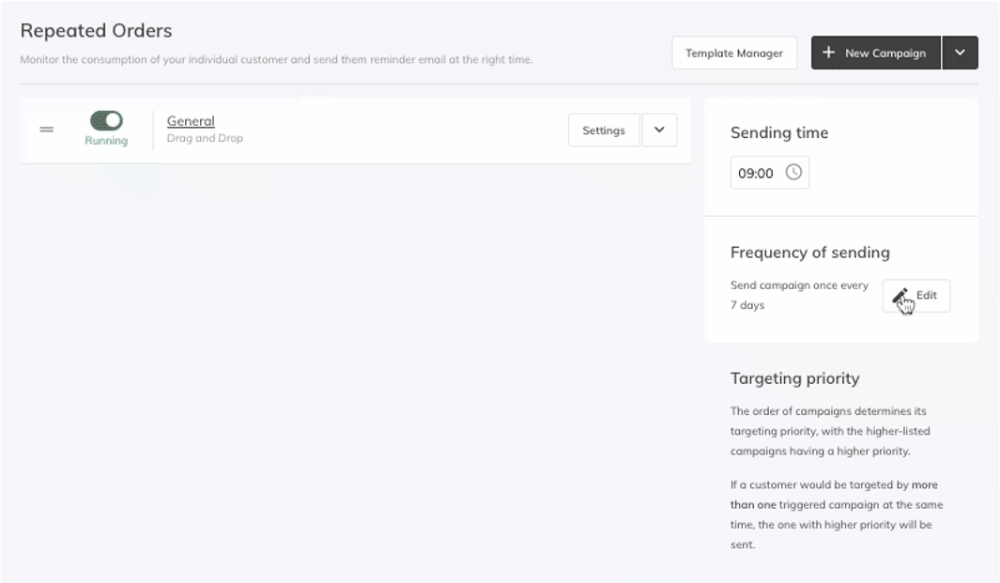
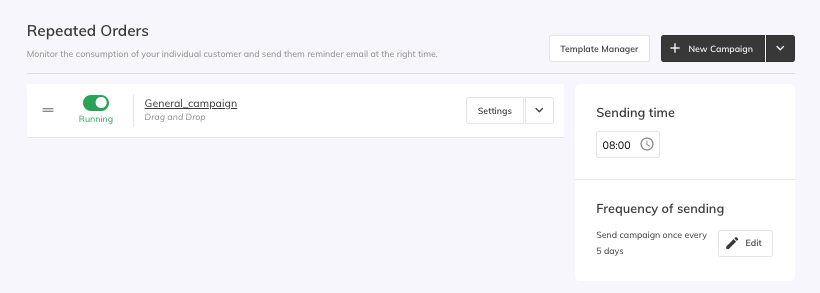
Advanced campaign with multiple newsletters
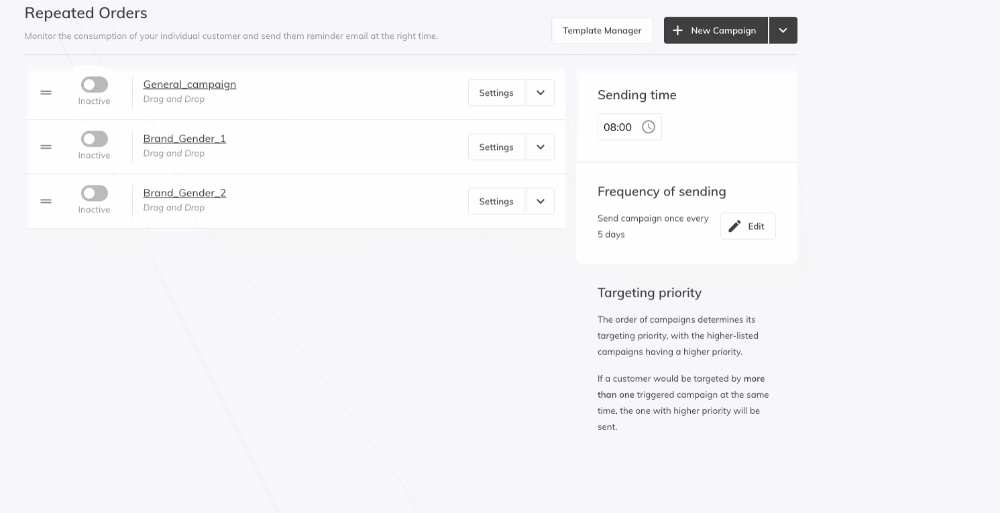
Email preview and testing
Email Preview
Test Email
Performance check