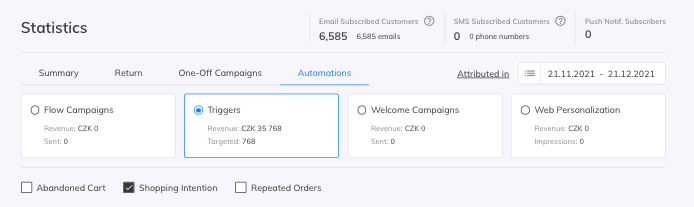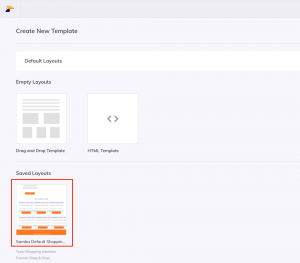This post is also available in:


Faktem jest, że większość klientów nie dodaje produktów do koszyka podczas zakupów w sklepie internetowym. Po prostu przeglądają Twoją witrynę (i nie tylko Twoją), aby zobaczyć, które z Twoich produktów mogą kupić. Dzięki temu wyzwalaczowi intencji zakupowej możesz automatycznie kierować reklamy do tych klientów, którzy w tej chwili oglądali coś na Twojej stronie i nie kupili żadnego z oglądanych produktów ani żadnego innego podobnego produktu w kategorii. Cała ta logika jest już domyślnie zawarta w tym wyzwalaczu i nie trzeba jej ustawiać.
Jeśli klient wybierał spośród wielu rodzajów produktów, Samba automatycznie wybierze ten, który najbardziej mu się podobał. Szablon wiadomości e-mail może zawierać nie tylko ulubiony produkt klienta, ale także dodatkowe rekomendacje – zamienniki i uzupełnienia.
Tworzenie szablonów
Możesz utworzyć wszystkie szablony od zera, ale pamiętaj, że ten szablon musi być określonego typu: Intencja Zakupowa. Przeczytaj więcej o typach szablonów tutaj.
Zalecamy użycie gotowego domyślnego szablonu Intencji zakupowej, który można znaleźć pod Triggery → Intencja Zakupowa → Manager Szablonów → Utwórz Nowy Szablon lub w sekcji Aktywa. Po prostu dostosuj szablon do wyglądu swojego sklepu, sprawdź linki lub zmień tekst, ale pozostaw placeholdery produktów nietknięte – zostaną one automatycznie zastąpione konkretnymi produktami po wysłaniu kampanii.
Domyślna struktura szablonu Drag & Drop
Domyślnie, e-maile Intencji Zakupowej w Sambie będą zawierać jeden główny produkt, który klient zamierzał kupić najczęściej, a poniżej znajdują się dwa bloki ze spersonalizowanymi produktami, które mogą zainteresować klienta. Te rekomendacje mogą znacznie zwiększyć szanse konwersji, jeśli klient już kupił lub szukał określonych produktów w innej witrynie.
- Produkty Zastępcze: Są to produkty o podobnych cechach do głównego produktu.
- Produkty Uzupełniające: Są to produkty, które dobrze łączą się z głównym produktem.
Ogólne informacje na temat edytora Drag & Drop tutaj oraz więcej informacji na temat placeholderów, zwanych również merge tags, kliknij tutaj.
Strategia kampanii intencji zakupowych
Przed utworzeniem tej kampanii zalecamy przemyślenie strategii i targetowania klientów. Strategia może być prosta z tylko jedną kampanią lub może zawierać wiele newsletterów z segmentacją klientów lub produktów. Przygotuj szablony przed skonfigurowaniem kampanii. Oto kilka przykładów możliwych struktur:
Podstawowa strategia z jedną kampanią ogólną
Zacznij od tej prostej konfiguracji, która wymaga tylko jednego szablonu i jest skierowana do wszystkich odbiorców.
- Kliknij przycisk „Nowa kampania”, aby dodać newsletter do swojej kampanii
- Targetowanie i wysyłka:
Odbiorcy i filtr produktów są ustawieniami opcjonalnymi i domyślne ustawienia zostaną tutaj pozostawione → kliknij „Kontynuuj”. - W polu Email Information wypełnij:
-
- Temat
- Tekst preheadera
- Szablon
- Parametry UTM
Teraz możesz kliknąć „Zapisz i zamknij” tę wersję na później lub „Aktywuj” ją od razu.
- Możesz dalej dostosowywać Czas wysyłania i Częstotliwość wysyłania tej kampanii. Aktywowana kampania będzie wyglądać następująco:
-
- Czas wysyłki – ten typ kampanii jest wysyłany codziennie o określonej godzinie
- Częstotliwość wysyłania
- Ta liczba definiuje, po ilu dniach danemu klientowi można ponownie wysłać kampanię intencji zakupowej, jeśli obejrzy i nie kupi czegoś w Twoim sklepie internetowym.
- Domyślna wartość to 5 dni

Aktywowana kampania będzie wyglądać tak:
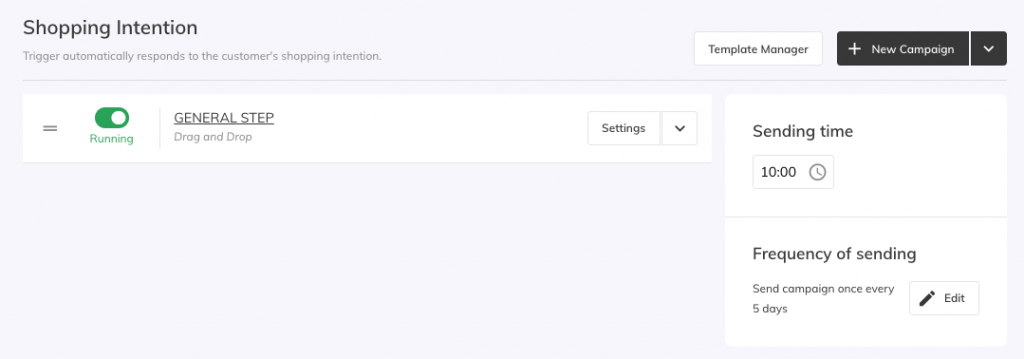
Zaawansowana strategia z wieloma kampaniami
Jeśli chcesz dotrzeć do różnych segmentów odbiorców za pomocą bardziej spersonalizowanego szablonu, możesz to zrobić, dodając kolejny newsletter do kampanii w następujący sposób:
- Wybierz „Nowa kampania”
- Targetowanie i wysyłanie:
- Filtr odbiorców – filtruj odbiorców według filtrów klientów
- Filtr produktów – wybierz konkretne produkty, które twoi klienci zamierzali kupić
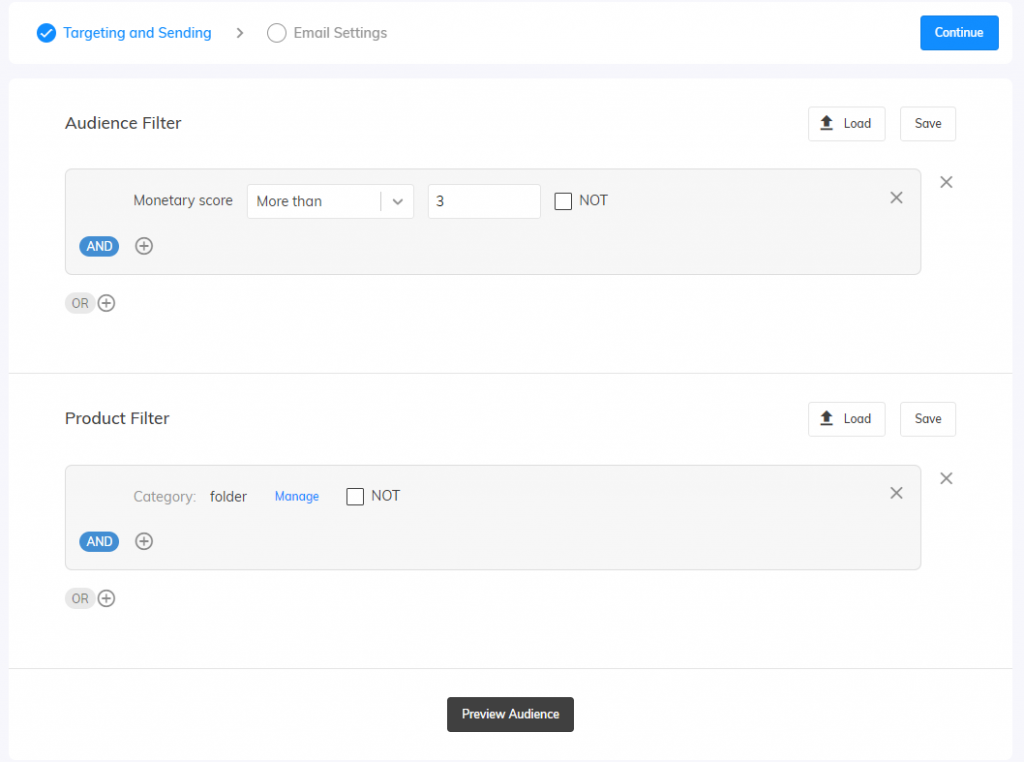
Postępuj zgodnie z opisem powyżej w krokach 3. i 4. w podstawowych ustawieniach kampanii.
Możesz dodać więcej newsletterów z określonymi kryteriami do tej kampanii, ale ze względu na przenikanie się odbiorców, radzimy umieścić najbardziej specyficzne kryteria produktu lub odbiorców na górze (pierwsza kampania), a ogólne, które złapią resztę odbiorców, powinien być zawarty na dole (ostatnia kampania).
Możesz zmienić kolejność newsletterów po prostu przeciągając je i upuszczając:
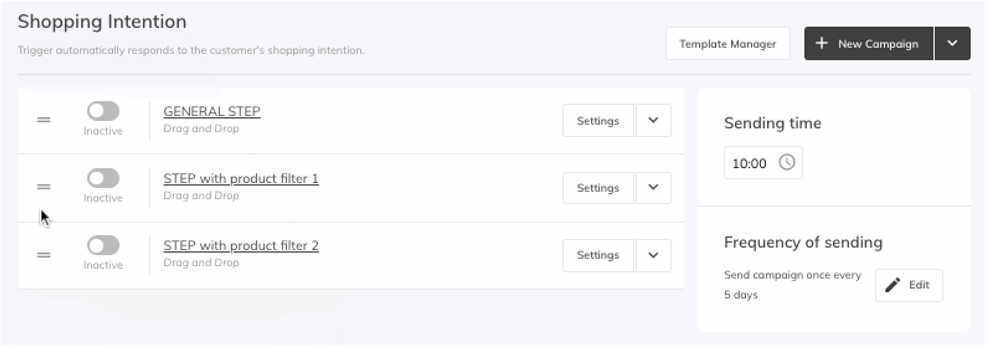
Podgląd i testowanie wiadomości e-mail
Podgląd wiadomości e-mail
Podgląd szablonu dla Purchase Interest można znaleźć bezpośrednio w ustawieniach trigera. Wystarczy kliknąć ikonę podglądu w prawym dolnym rogu szablonu. Podgląd pokazuje symbole zastępcze wypełnione produktami pasującymi do ustawień kampanii.
Jeśli jednak w danym momencie nie ma klienta pasującego do wybranych filtrów, podgląd pokaże tylko symbole zastępcze dla zalecanych produktów dodatkowych. Pole dla produktu „Hero” pozostanie puste.
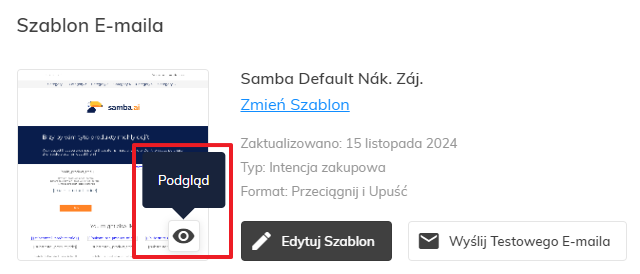
Email testowy
Celem testowych wiadomości e-mail jest pokazanie, jak kampania będzie wyglądać i działać przed ostatecznym wysłaniem. Te wiadomości e-mail pokazują produkty, które pasują do bieżącego zachowania klienta w Twojej witrynie. Jeśli klient spełnia ustawione filtry kampanii, testowa wiadomość e-mail będzie wyglądać tak samo, jakby została wysłana bezpośrednio do tego klienta w kampanii na żywo. W przeciwnym razie do wiadomości e-mail zostaną dodane tylko symbole zastępcze.
Kontrola działania
Wyniki kampanii można regularnie sprawdzać na pulpicie nawigacyjnym w zakładce Automatyzacje.