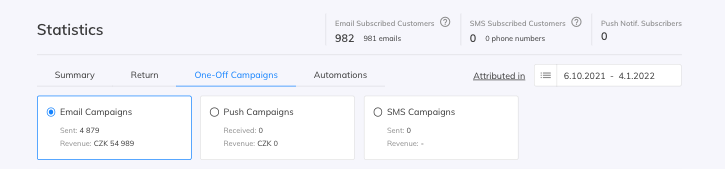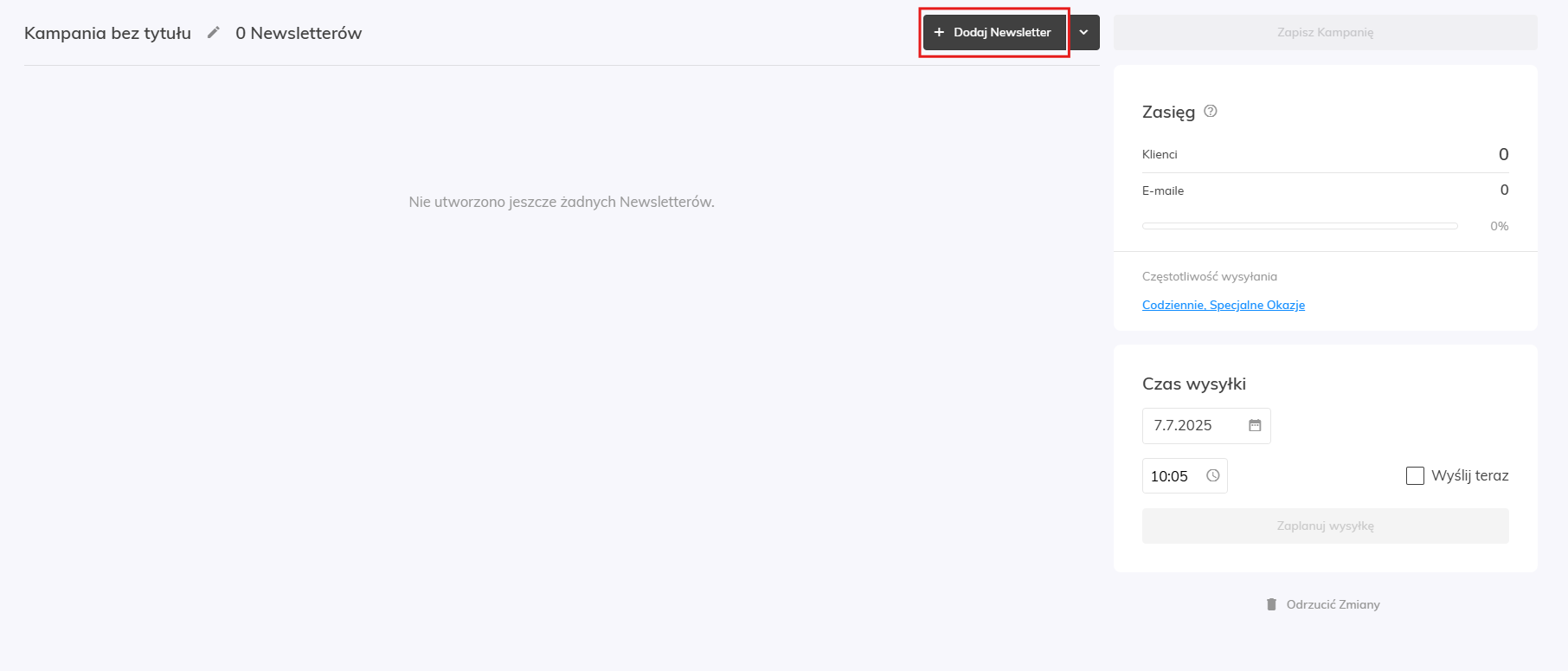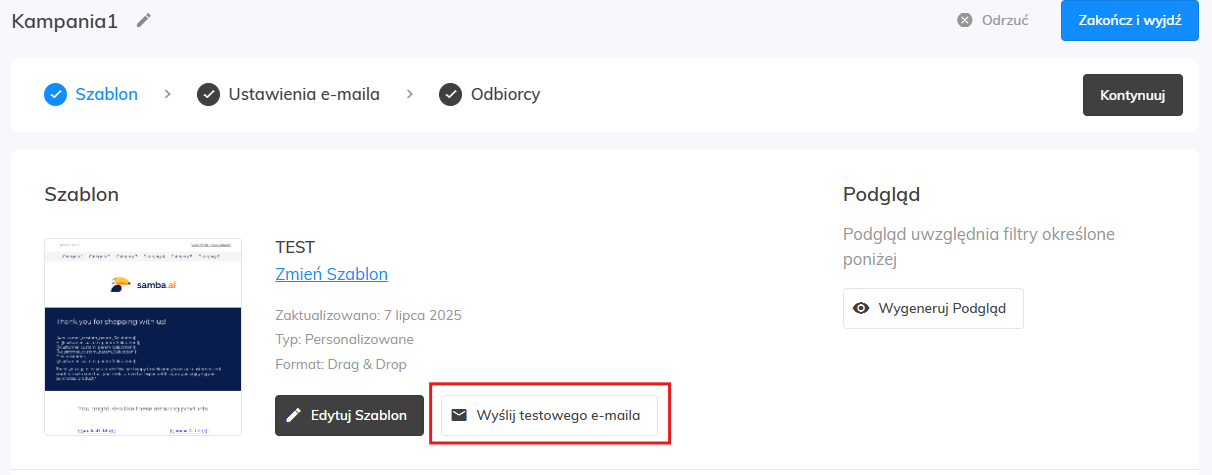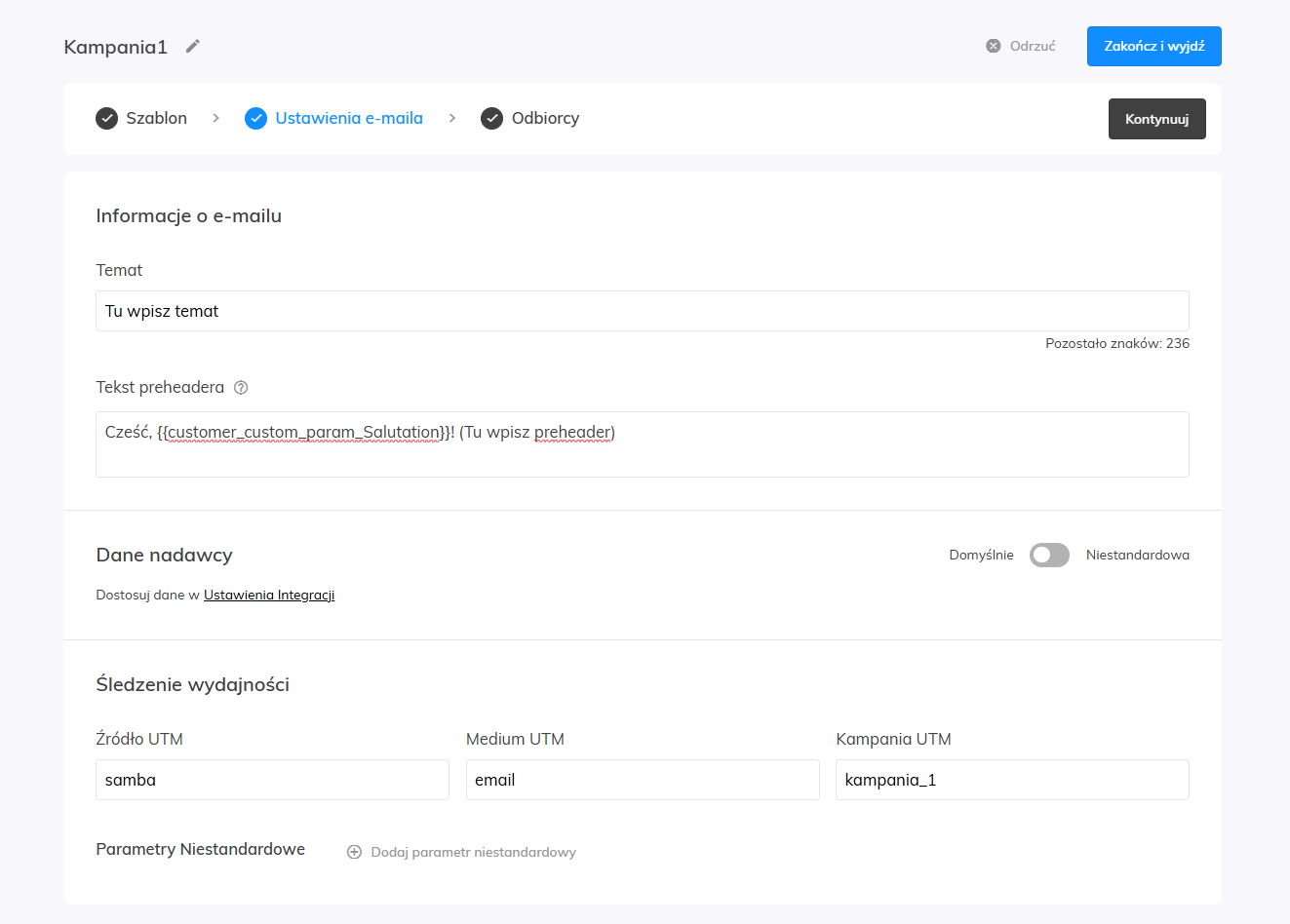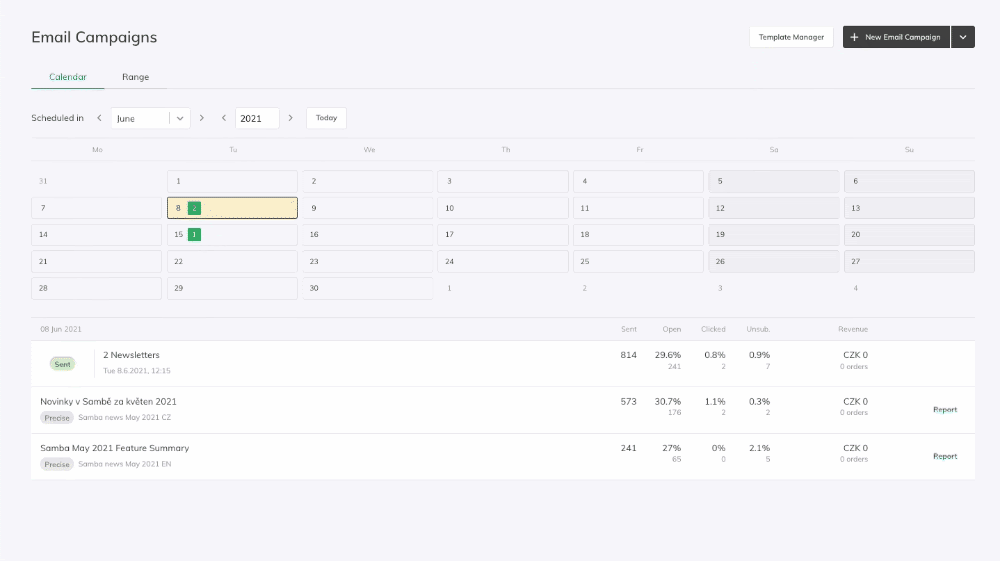This post is also available in:


Ten przewodnik obejmuje tworzenie zarówno jednorazowej kampanii e-mail z jednym newsletterem ale także zaawansowane kampanie zawierające wiele wiadomości.
Tworzenie nowej kampanii jednorazowej
Wybierz „Nowa kampania e-mailowa” w sekcji Kampanie jednorazowe>Kampanie e-mail.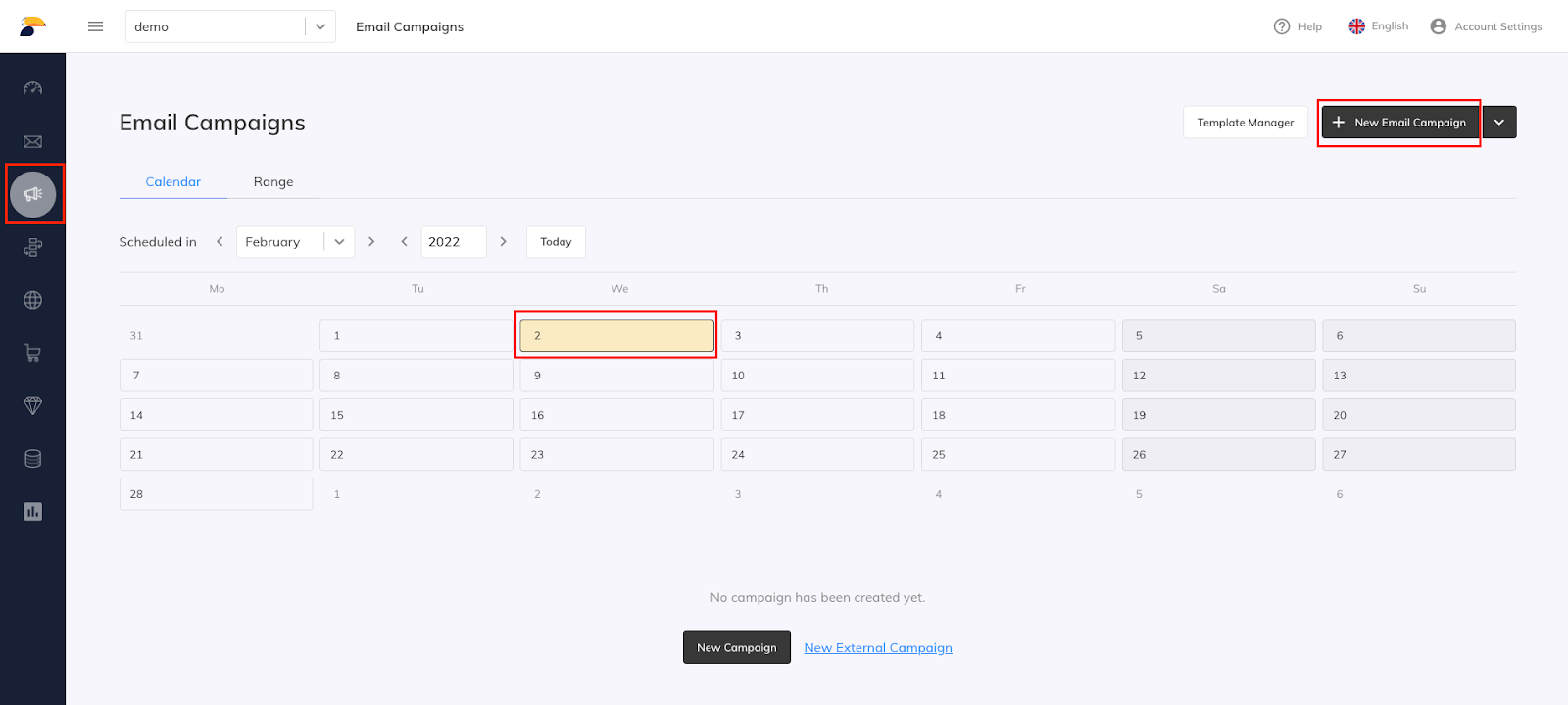
Nowy newsletter
Każda kampania jednorazowa może zawierać jeden lub więcej newsletterów.
- Kliknij „Dodaj Newsletter”:
Szablon i filtr produktów
Najpierw wybierz Szablon. Jeśli nie masz jeszcze utworzonego szablonu. Zobacz tę szczegółową instrukcję, jak utworzyć nowy.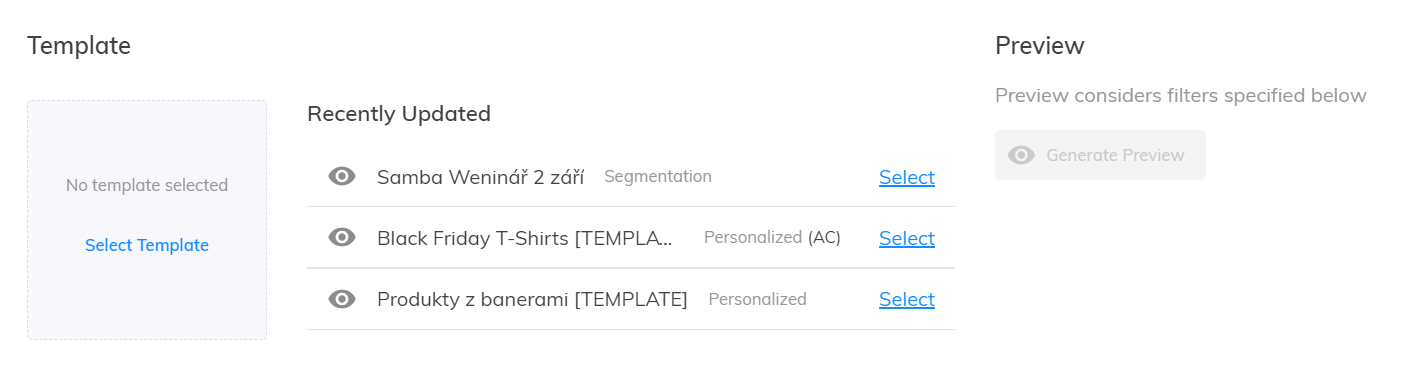
Rodzaje szablonów
- Statyczny (Segmentacja) – produkty można dodawać za pomocą dwóch poniższych opcji:
- Spersonalizowany – ten szablon pozwala na użycie spersonalizowanych placeholderów. Jednocześnie możesz dodać placeholdery dla statycznych produktów w swoim szablonie i połączyć spersonalizowane i statyczne produkty w jednym szablonie.
Produkty dynamiczne
Rekomendacje produktów dostosowane do klientów na podstawie ich zachowań.
Filtr produktów
Użyj tej opcji, jeśli chcesz polecać produkty o określonej charakterystyce. (Na przykład ustaw Sambę tak, aby polecała tylko produkty określonego producenta w określonej kategorii…)
Możesz dowiedzieć się, jak korzystać z filtrów produktów w naszym artykule na ten temat.
Limit produktów z podkategorii
Opcja ta konfiguruje maksymalną liczbę polecanych produktów z 1 podkategorii, co może pomóc w uczynieniu rekomendacji Samby bardziej zróżnicowanymi.
Pamiętaj również, że ten sam produkt nie będzie polecany temu samemu klientowi w określonym czasie, więc jeśli planujesz wysyłać tę kampanię częściej lub klient otrzymał inną kampanię z podobnymi produktami, Twoja pula produktów powinna być jeszcze większa. W przeciwnym razie Samba zarekomenduje produkty spoza wybranej puli, opierając się wyłącznie na wewnętrznym algorytmie, ale z drugiej strony będą to produkty, które są nadal interesujące i istotne dla klienta.
Filtr produktów i szablon segmentacji
Podczas korzystania z szablonu segmentacji filtr produktów nie powinien być używany. Jeśli chcesz uwzględnić tylko określony zestaw produktów, możesz wstawić je bezpośrednio do szablonu (patrz Zarządzanie kafelkami produktów lub Produkty statyczne).
Testowanie wiadomości e-mail
Sprawdź swój newsletter za pomocą funkcji Wyślij testową wiadomość e-mail
Ustawienia e-maila
- Wypełnij Temat i Tekst nagłówka. Uwzględnij Pozdrowienie klienta w temacie.
- Dane nadawcy są ustawione domyślnie. Możesz także dodać i wybrać niestandardowe kontakty.
- Śledzenie wydajności: Wypełnij źródło UTM, medium UTM i kampanię UTM zgodnie z własnymi życzeniami.
- Kliknij przycisk „Zakończ i wyjdź” i zapisz kampanię za pomocą przycisku „Zapisz kampanię”.
Odbiorcy
- „Wszyscy„
-
- Targetuj wszystkich zasubskrybowanych klientów. (Zalecane ustawienie)
- „Aktywni”
-
- Wszyscy klienci, którzy są subskrybentami i są zdefiniowani w zarządzaniu kontaktami jako aktywni przez określony czas.
- „Nieaktywni„
-
- „Wszyscy” bez grupy „Aktywni”
Domyślnie kampania respektuje „Limit Dzienny Wiadomości”. Aby Zignorować dzienny limit zaznacz pole poniżej.
Odbiorcy
-
- Precyzyjne podejście do segmentacji
- Wybierz przycisk „Filtruj odbiorców”, aby sprawdzić, jak duża grupa odbiorców będzie faktycznie kierowana za pomocą wybranego filtra.
- Smart targeting
- Precyzyjne podejście do segmentacji
Ustawienia kampanii
Podczas tworzenia kampanii na prawym pasku bocznym wyświetlany jest „Zasięg”, który informuje o tym, do ilu klientów kampania będzie skierowana i ile unikalnych e-maili mają ci klienci.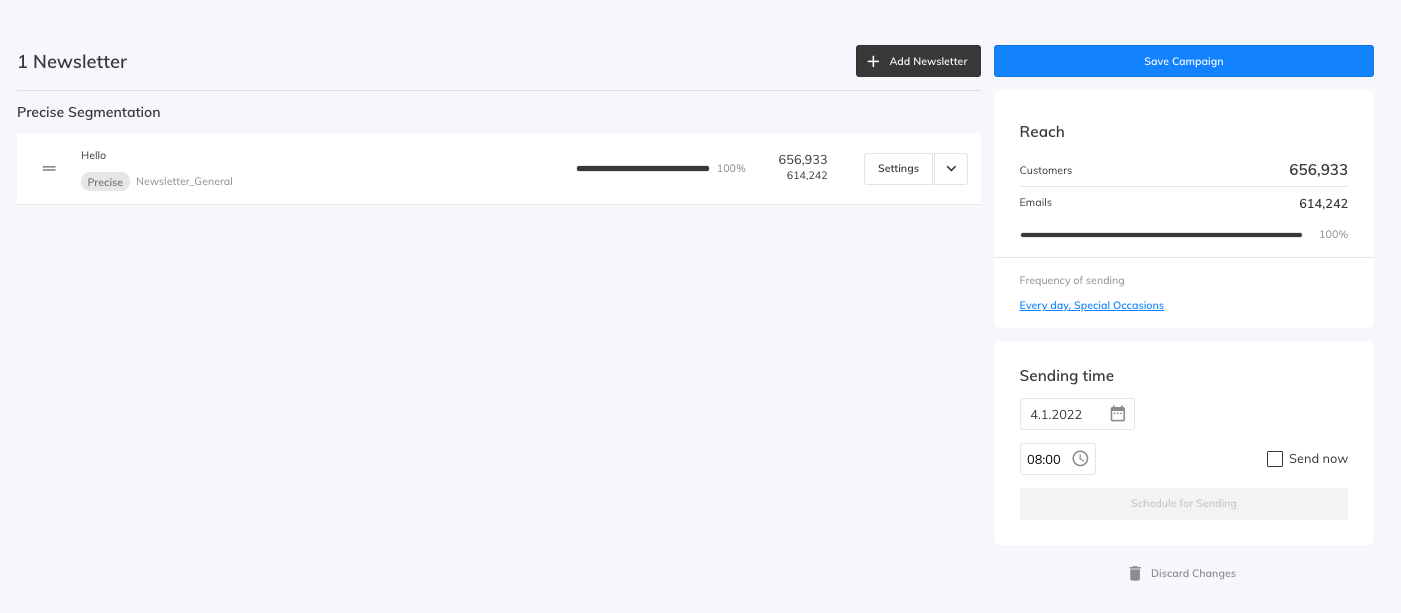
Częstotliwość wysyłania jest domyślnie ustawiona na Codziennie i Specjalne okazje. Opcja Nigdy użyj aby wysyłać ważne, targetowane wiadomośći e-mail do klientów, którzy zrezygnowali z subskrypcji.Aby to zmienić, kliknij niebieski link. Nie zapomnij ustawić daty i godziny wysłania. Na koniec zapisz kampanię jako wersję roboczą lub aktywuj ją od razu za pomocą przycisku „Zaplanuj wysyłkę”.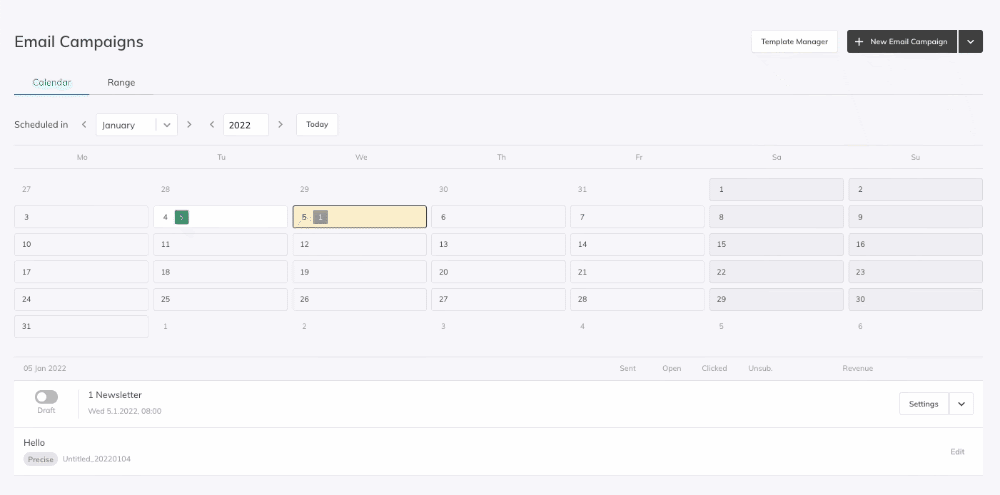
Kampanię można aktywować za pomocą przełącznika na ekranie głównym.
Kampania z wieloma newsletterami
Każda kampania może zawierać wiele newsletterów, a każdy z tych newsletterów może być skierowany do różnych grup odbiorców.

W przypadku, gdy w jednej kampanii znajdują się newslettery z „Precyzyjnym” i „Inteligentnym” targetowaniem, to newsletter z podejściem Inteligentnym będzie miał pierwszeństwo przed innymi newsletterami, w których zastosowano Precyzyjną segmentację.
Użyj Znajdź optymalnych odbiorców aby rozdzielić odbiorców w oparciu o inteligentny algorytm Samby.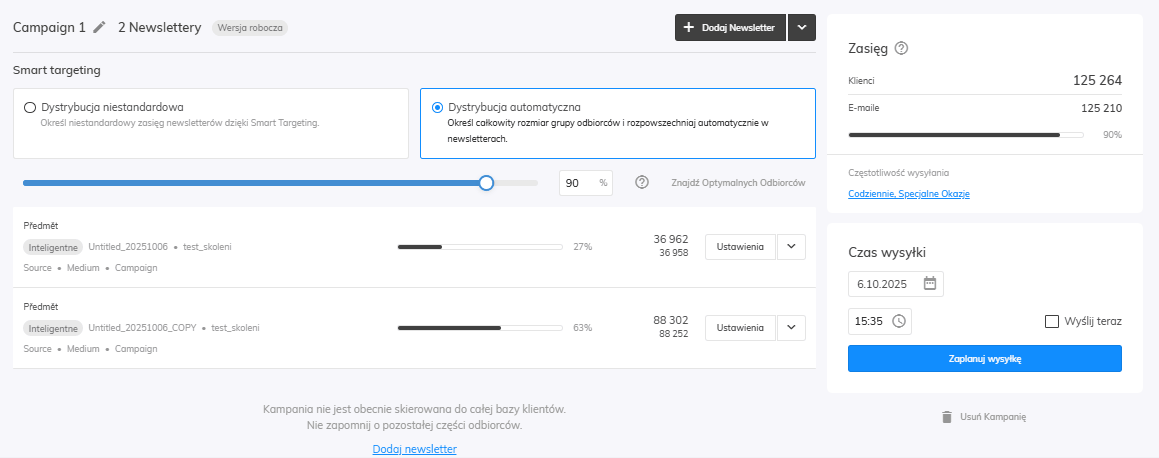
Możesz wybrać część odbiorców z automatyczną dystrybucją, której ilość zmieni dystrybucję newslettera z podejściem Smart Targeting.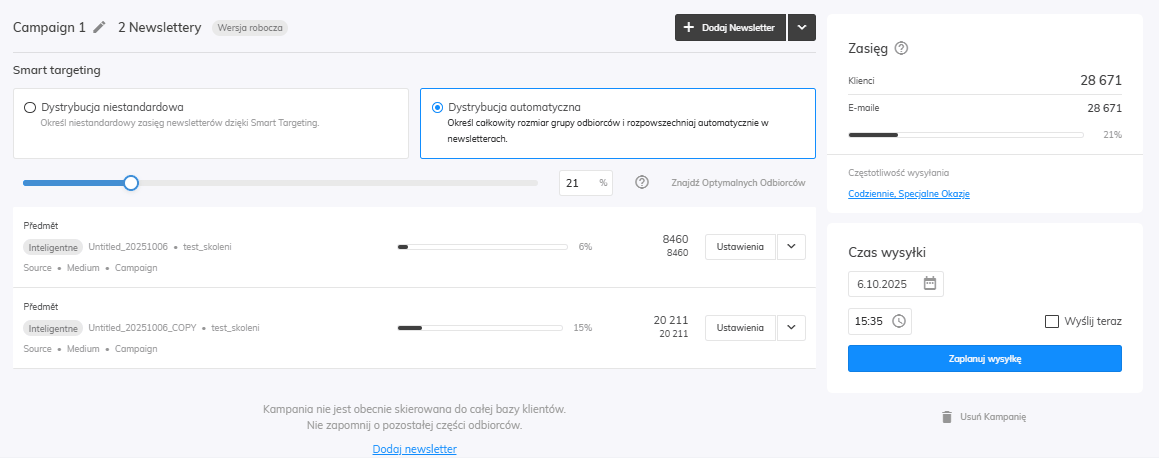
Wydajność kampanii
Po wysłaniu kampanii można wyświetlić statystyki za pomocą przycisku „Raport
Zobaczmy Statystyki wydajności:
Poniżej znajduje się mapa cieplna zarówno dla desktopowej, jak i mobilnej wersji kampanii.
Dane wyświetlane na mapie cieplnej są deduplikowane. Gdy jeden klient kliknie różne lokalizacje szablonu, wyświetlone zostanie tylko 1 kliknięcie dla każdej lokalizacji od tego klienta, nawet jeśli na przykład główny baner szablonu zostanie kliknięty wiele razy.
Możesz wyświetlić podsumowanie wszystkich interakcji bez deduplikacji, klikając przycisk „Pokaż Dane Kliknięć„.
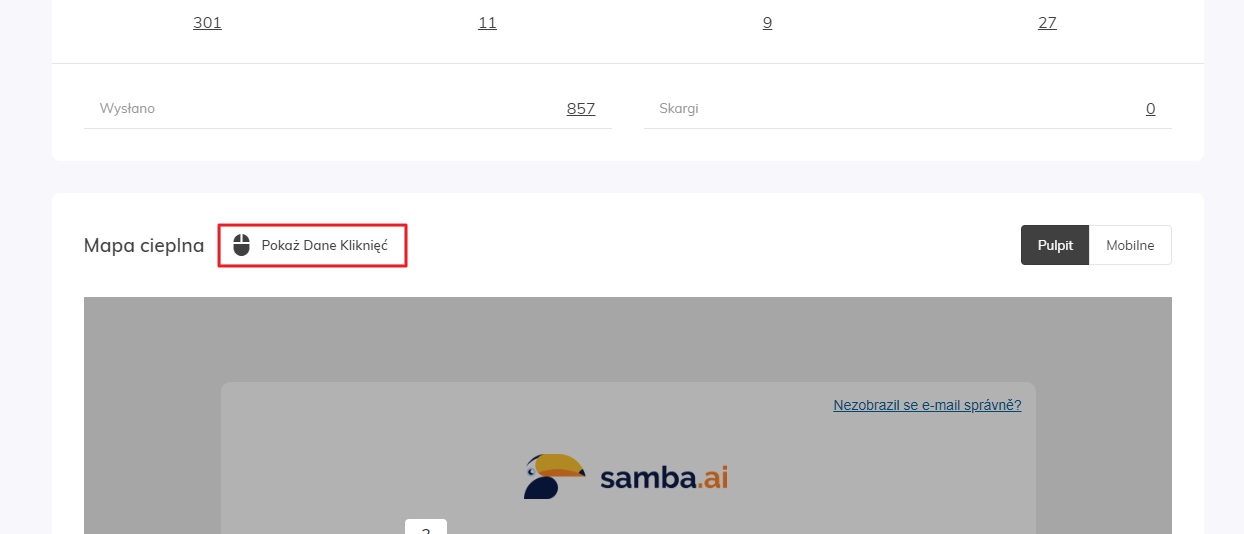
Zakładka Czynność wyświetli listy klientów z adresami e-mail w zależności od ich statusu (np. Wysłane, Otwarte itp.). Każdą listę można wyeksportować do pliku CSV.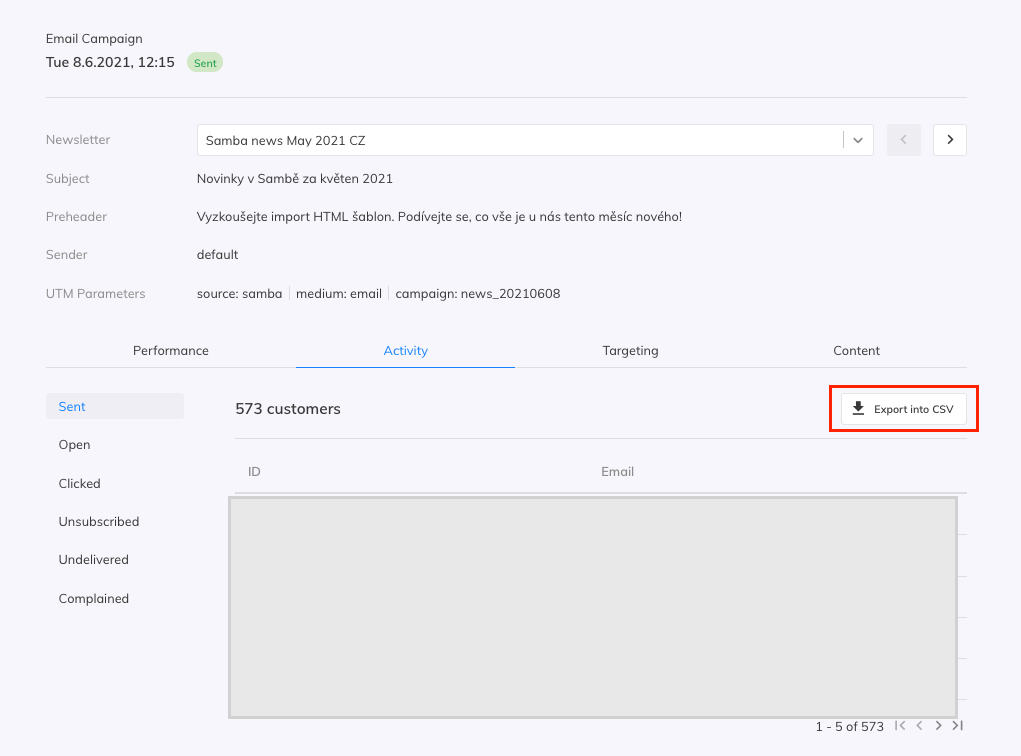
Aby wyświetlić statystyki dla wszystkich kampanii jednorazowych, przejdź do pulpitu nawigacyjnego i wybierz żądany okres.