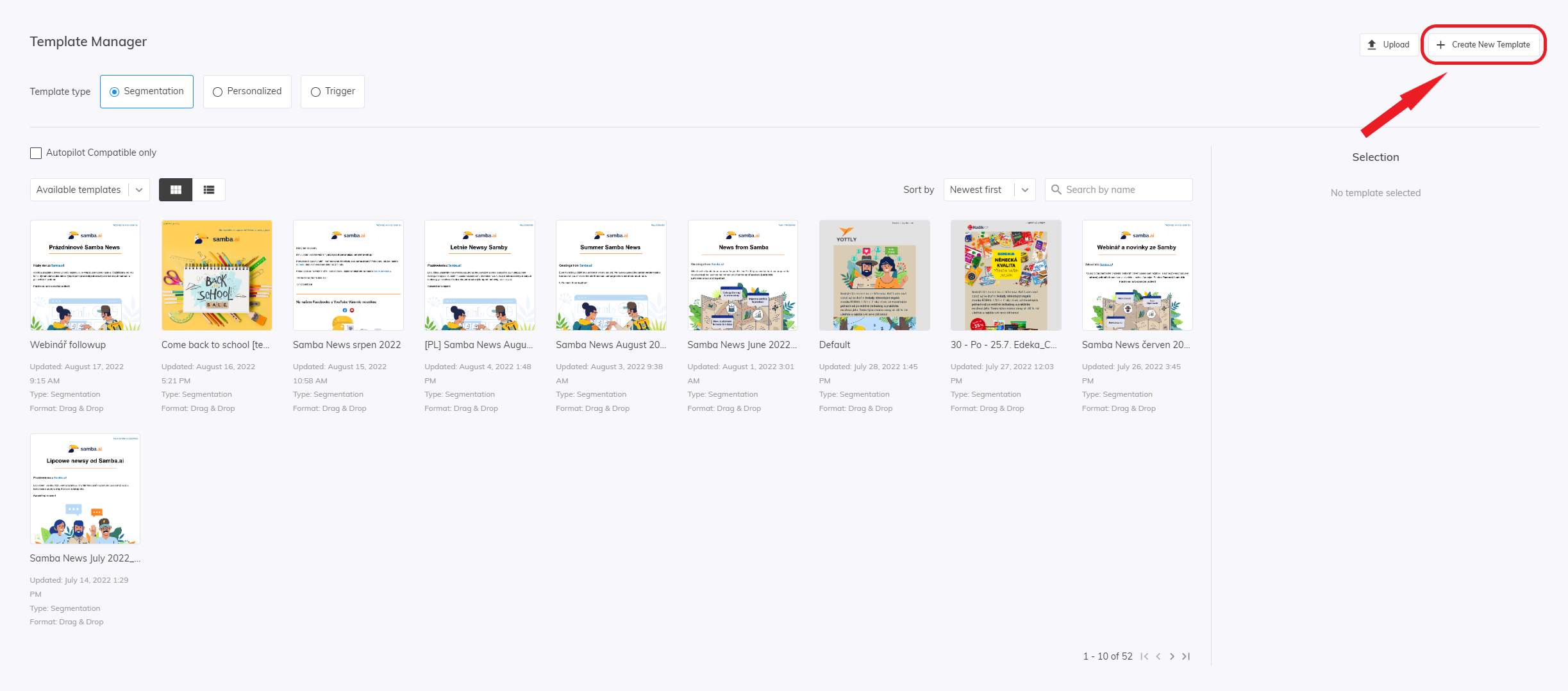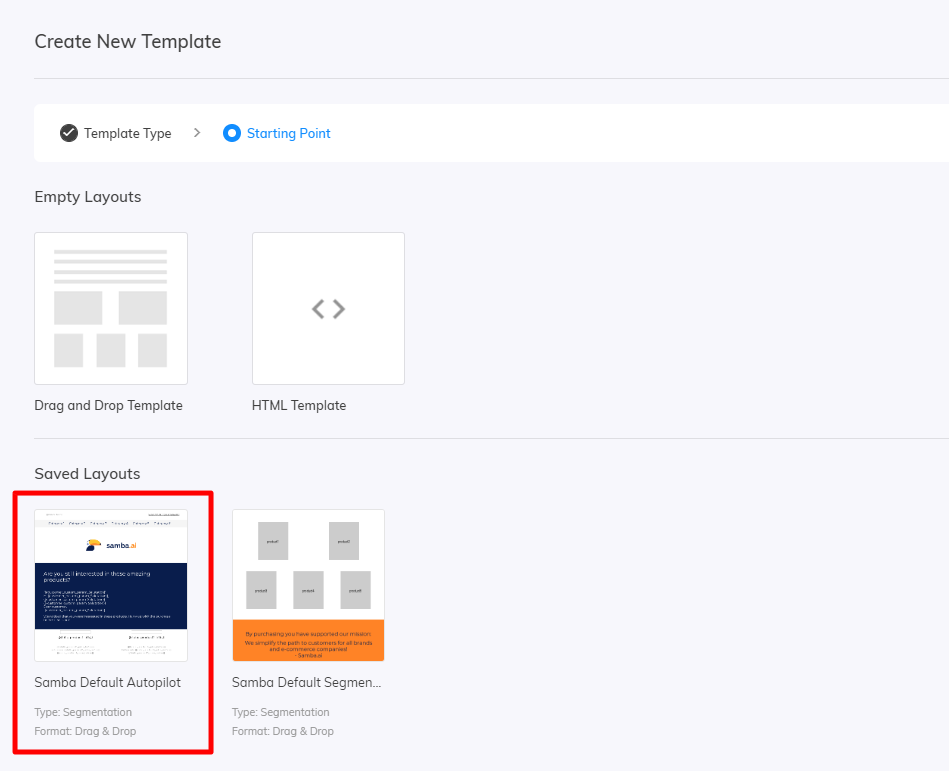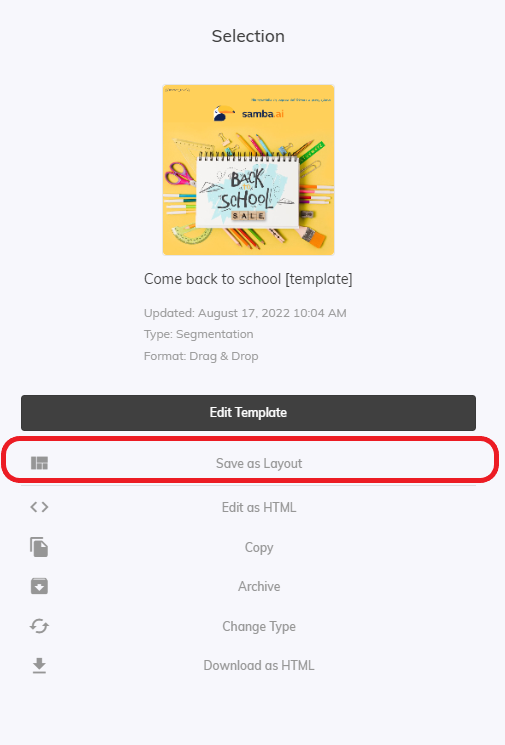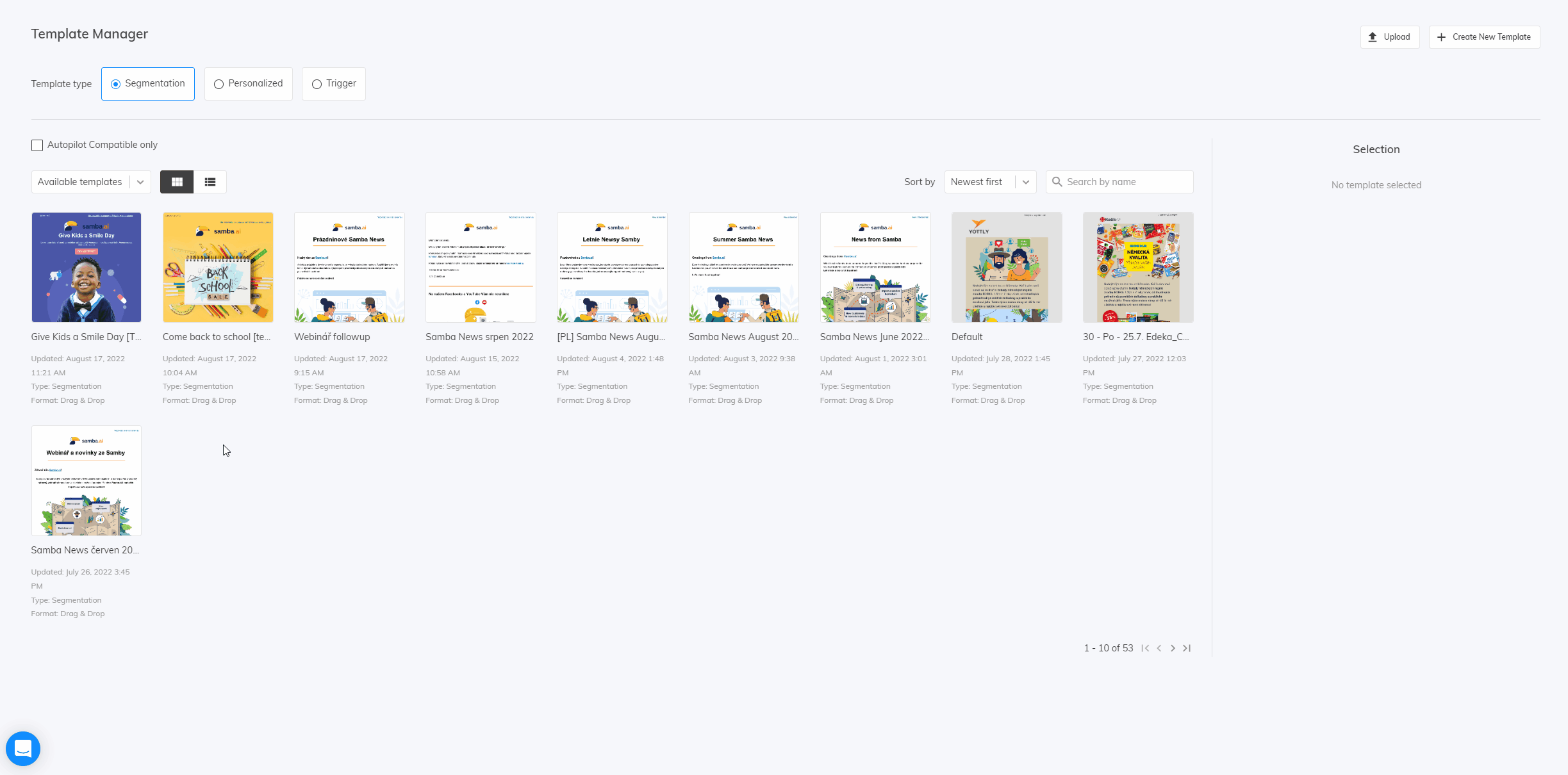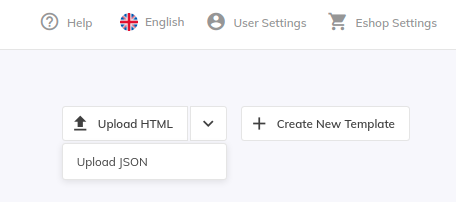This post is also available in:


In this article, we will show you how to create a brand new template in Samba. We’ll explain what types of templates there are and what options you have to make working with templates and creating them as easy as possible.
New Drag & Drop Template
To create a new template, go to Assets > Manage Templates. Here you can not only find all your templates but also perform various operations on them, such as editing, copying, archiving, etc.
In the top right corner, click on the “+ Create New Template” button and then select which type of template you want to create.
Samba Drag & Drop editor uses 5 types of templates, namely:
- Segmentation
- Personalization
- Triggers
- Repeated Orders
- Abandoned Cart
In the next step, you will see options for a blank template layout as well as pre-made default templates.
Empty template
In case you want to create a new template completely from scratch, click on Drag & Drop Template in the Empty Layouts section.
Our Drag & Drop editor will open in front of you, allowing you to quickly and easily create a great email template.
The usual email template layout:
- Header
- Mirror text / External link
- Home banner
- Content
- Headline
- Introduction text with customer salutation
- Products
- Static products
- Placeholders of static or personalized products
- Footer
- Contact information
- Social networks
- Unsubscribe link
For a complete guide to creating a template and working with individual lines and blocks, please see our – Basic Drag & Drop editor guide.
Collections
When creating a template, you can also use individual, pre-made lines from the so-called collections. Assets > Collection Manager allows you to create and manage individual rows. With row collections, you don’t have to create repetitive parts of templates over and over again.
Collections in Samba are divided into 2 groups:
- My collections
- Here you will find the rows that you have previously created and saved.
- Pre-made collections
- Here you will find ready-to-use rows from Samba.
- These collections are regularly updated and enriched with new rows.
We’ve compiled everything you need to know about the collections into an article here.
Default templates
When creating a new template, you can use the templates that are already pre-made by us and it is up to you to add any additional elements and customize the template to match your visual style.
However, you can also save your own template to the pre-made templates using the “Save as layout” button and then use the layout you created to create new templates.
Copying a template
Copying a template is useful whenever you have already created a template that meets all your needs in terms of layout and content and you want to create a new template that differs only in terms of, for example, different banners or text.
In this case it is not necessary to create a completely new template. Just copy the already created template, name it and then edit the necessary parts.
Change the template type
You can change the template type even after the template is created. Before you change the template type, make sure that the template contains the relevant Merge Tags for the template type you are about to select – otherwise, the system will warn you about redundant values in the template.
Edit as HTML template
In case you want to edit the HTML code of the Drag & Drop template you created, Samba will display the HTML code and you can edit it freely.
Export as JSON
You can also use the “Download as JSON” option for Drag & Drop templates to communicate with our support team. You can also upload the exported file back to Samba using the “Upload JSON” option.
HTML template
In Samba, you can use an HTML template based on:
- Importing an HTML template
- Creating a new HTML template
- Select Create New Template > Template Type > HTML Template and start coding your template from scratch.
- Copy an existing HTML template
- Select Copy for the selected HTML template.
- Create an HTML template from a Drag & Drop template
Importing an HTML template
If you already have a finished HTML template from your favourite HTML editor, you can easily import it into Samba under Template Manager > Upload. Further editing of the template can then be done in the Samba HTML WYSIWYG editor.
Image upload options
If you are using source images in your HTML template that are not hosted anywhere yet, you can import them into Samba along with the template. Samba will then automatically add the correct image source with the hosting URL to the HTML template.
Pictures are in the folder
-
we upload a ZIP file, in which there are folders containing images
-
according to the relative path in the HTML (e.g.
src = "img/picture1.png") → the images must be in the “img” folder in the “namezipsfile.zip” archive
The images are not in the folder
-
upload directly image by image, or the ZIP file contains only the images themselves without being placed in a folder
-
by relative path in HTML (e.g.
src = "picture1.png") → all images must be in the “namezipsfile.zip” archive without folder location
Caution: the relative path must not start with “/”