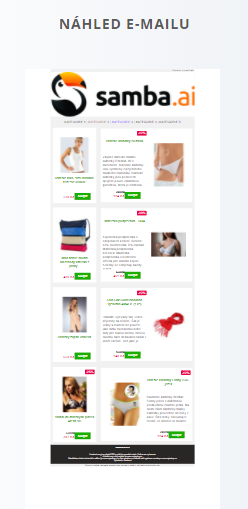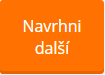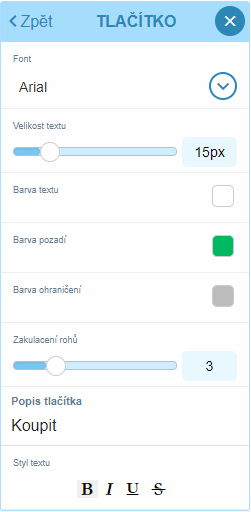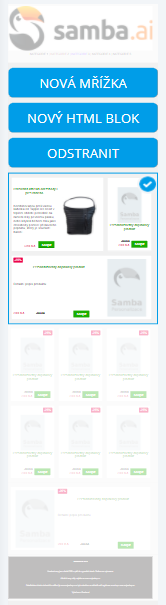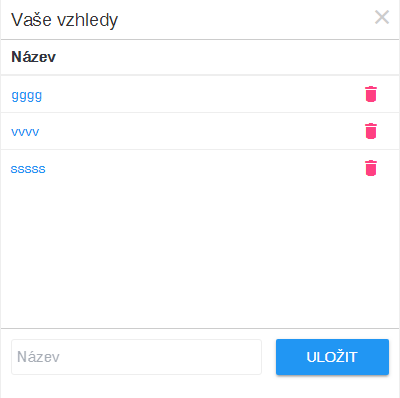This post is also available in:


Pokud jste si již zvolili předmět, záhlaví, vložili produkty a vybrali zákazníky, na které budete kampaň cílit, je na čase pustit se do úpravy vzhledu Vašeho newsletteru.
Vzhled první kampaně
Klikněte na náhled e-mailu v základním nastavení kampaně (pravá strana).
Kliknout můžete také na Upravit vzhled ve výběru zákazníků.
Nyní se nacházíte v Picasso editoru, kde probíhá veškeré nastavení vzhledu kampaně. 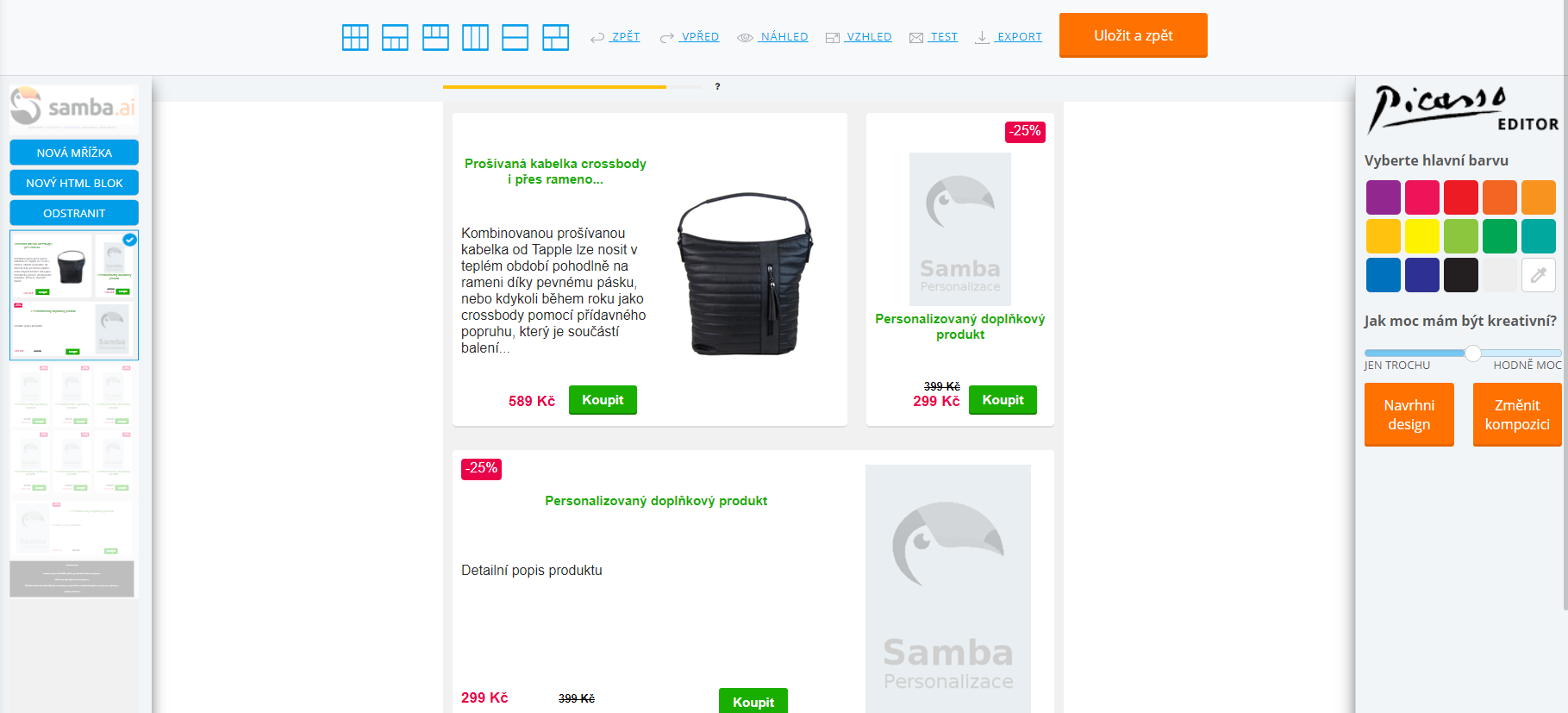
Editor jsme udělali co nejvíce intuitivní a uživatelsky přívětivý tak, aby jste nad vzhledem newsletteru netrávili dlouhé hodiny. Samba také automaticky vloží personalizované produkty do prázdných oken. Nemusíte se tedy bát, že by zákazníkovi přišel nevyplněný newsletter.
Veškeré změny, které v editoru provedete se automaticky ukládají.
Barvy
Pokud jste ještě před začátkem využívání Samby měli jednotný design newsletterů, nebo se Vám pouze nelíbí předpřipravený vzhled, i toto je možné nastavit.
Po pravé straně vidíte barevnou paletu společně s možností volby kreativity. 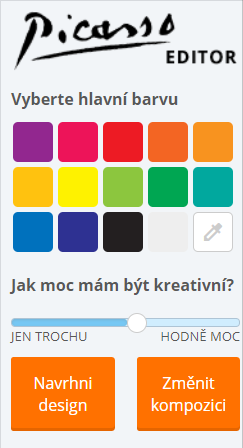
Na paletě zvolte jednu barvu a pomocí posuvníku určete editoru, jak moc má být kreativní.
- Jen trochu – editor nechá newsletter v jedné barvě, fonty jsou konzervativnější a celkový design působí usedleji
- Hodně moc – editor zvolí bláznivější kombinaci barev a fontu. I přes to ale dbá na to, aby barevná kombinace byla harmonická a zákazníka zbytečně neodrazovala.
Po zvolení barvy a kreativity klikněte na tlačítko „Navrhni design“.
Poté se tlačítko změní na „Navrhni další“.
Úprava textu
Kliknutím na produktové okno zobrazíte možnosti nastavení. Společně s daným oknem měníte vzhled celého newsletteru tak, aby byla zachována jednotnost.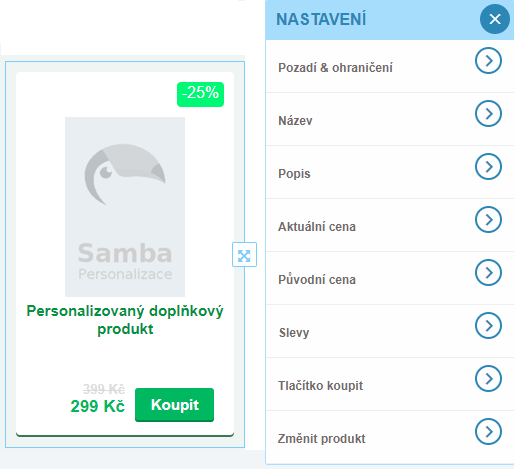
Rozkliknutím některé ze záložek se otevře okno s nastavením. Například okno s nastavením tlačítka koupit vypadá takto:
Zde si můžete nastavit celkový vzhled newsletteru stejným způsobem, jako jste zvyklí například z Wordu.
Rozložení
Po prokliknutí do editoru se zobrazí aktuální design vaší kampaně. Samba automaticky vložila produkty, které jste zvolili v základním nastavení.
Po levé straně vidíte náhled rozložení newsletteru. Ten se standardně skládá z hlavičky, jedné nebo více produktových mřížek a patičky.
Pokud byste zatoužili po více, či méně mřížkách a tím pádem produktech, které budou v newsletteru vidět, můžete vložit mřížku novou, nebo stávající odstranit kliknutím na příslušné tlačítko.
Rozložení mřížky, kterou si aktuálně prohlížíte můžete měnit pomocí ikon v horní části. 
Nebo kliknutím na Změnit kompozici na pravé straně.
Chcete-li pouze nepatrně zvětšit, nebo zmenšit příslušné produktové okno, můžete tak učinit ručně, jako jste zvyklí například z úpravy tabulek v Excelu (viz video).
Pro změnu kompozice jiné mřížky ji jednoduše zvolte v náhledu na levé straně a upravujte stejným způsobem.
Pořadí mřížek je taktéž možné měnit (viz video).
Pokud jste se vzhledem newsletteru spokojeni, klikněte na Uložit a zpět.
Chcete-li do newsletteru vložit například text, nebo obrázek, pokračujte v návodu ZDE.
Uložení vzhledu
Po nastavení vzhledu produktových oken můžete nastavení uložit. Ukládá se jen nastavení barev, fontů, velikostí textu atd., rozložení newsletteru a jeho obsah nikoliv.
Kliknutím na „vzhled“ v horní liště editoru otevřete okno, které obsahuje veškeré uložené vzhledy.
Zde si můžete vzhled pojmenovat a uložit. Pro nahrání stačí znovu kliknout na „vzhled“ a ze seznamu vybrat ten požadovaný.