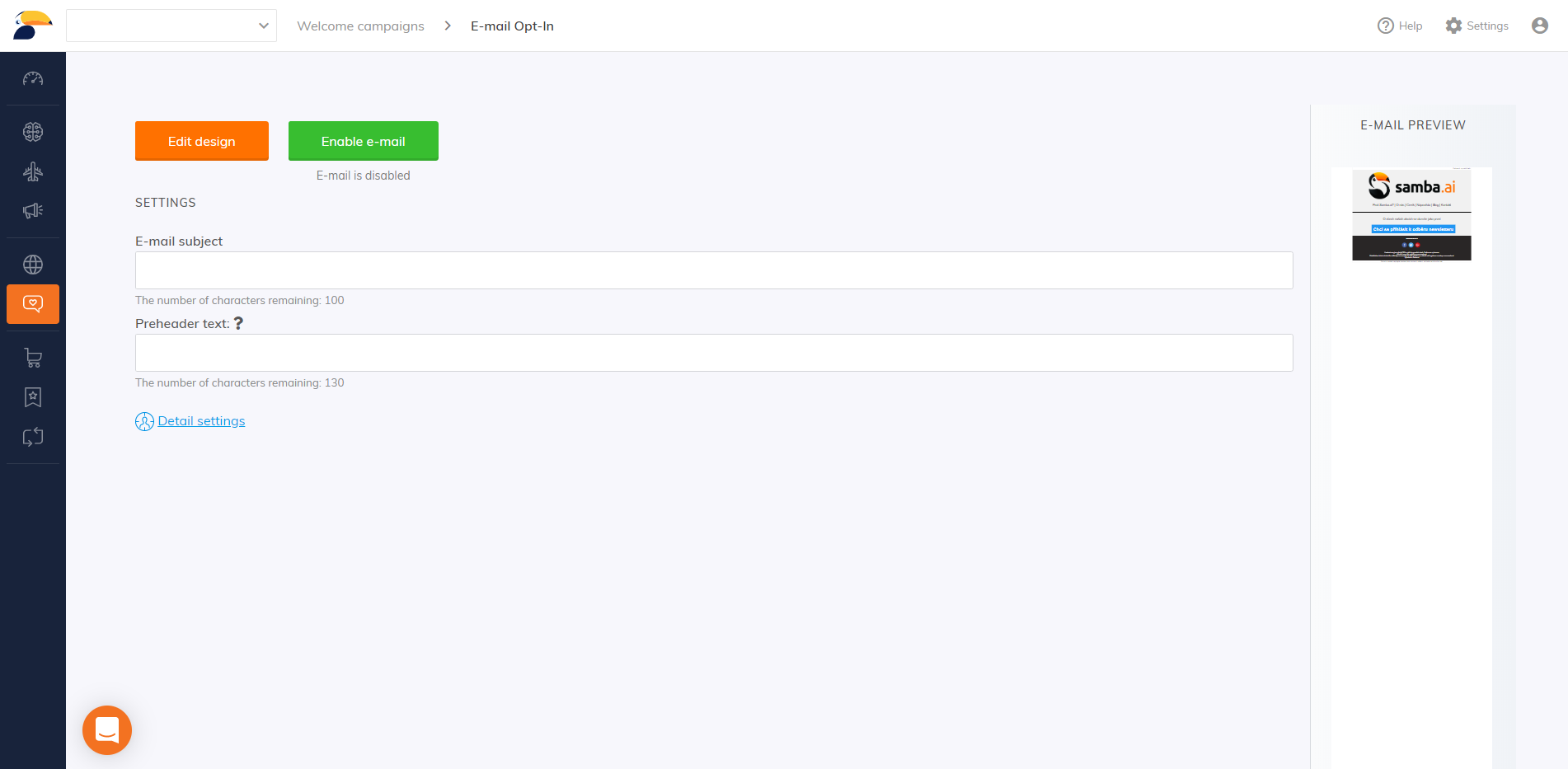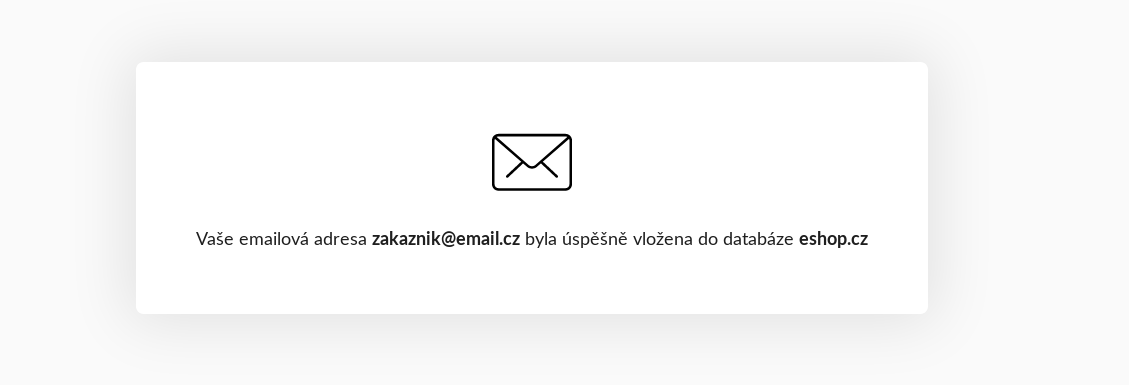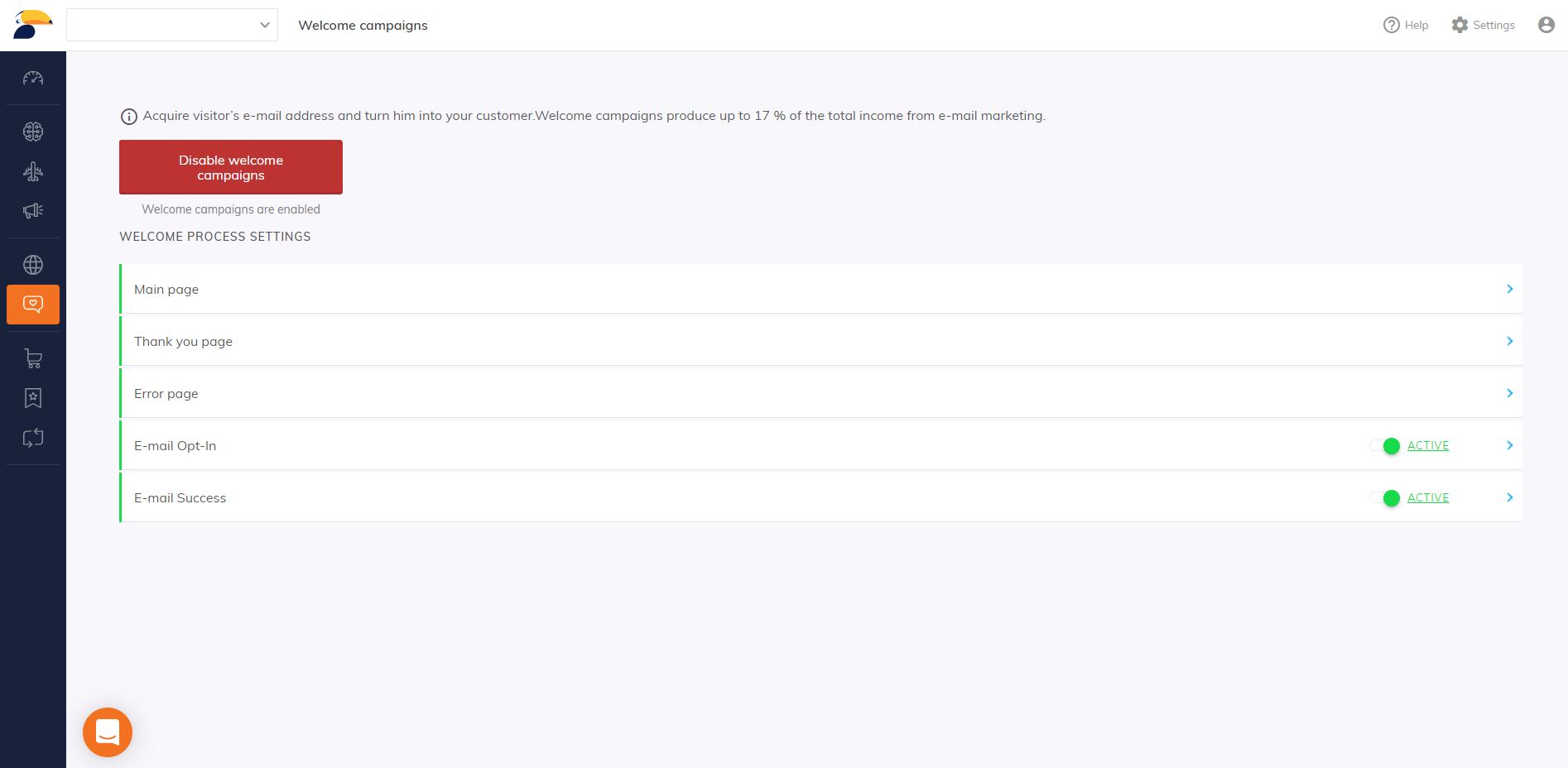This post is also available in:


Czy chcesz poszerzyć swoją bazę danych klientów? Jeśli tak, to Samba jest dobrze przygotowana, aby pomóc ci to zrobić dzięki swoim potężnym kampaniom powitalnym.
Kampanie powitalne Samba składają się z następujących elementów:
-
- Strona główna – użytkownik wprowadza swój adres e-mail w konfigurowalnym oknie pop-up i wyraża zgodę na przetwarzanie swoich danych osobowych
-
- Strona z podziękowaniem – pojawia się po pomyślnym wprowadzeniu adresu e-mail
-
- Strona błędu – pojawia się po wprowadzeniu istniejącego adresu e-mail do bazy danych
-
- Wiadomości Double Opt-in (opcjonalne, ale zalecane) – Służy do potwierdzenia zgody na dodanie adresu e-mail do bazy danych
-
- Email potwierdzający (opcjonalnie) – jest wysyłany do użytkownika, jeśli adres e-mail został pomyślnie dodany do bazy danych
Dowiedz się, jak skonfigurować taki pop-up w Sambie z tego samouczka.
Kiedy pojawi się pop-up
Oczywiście w Samba wiemy, że wyświetlanie pop-upu zaraz po wejściu klienta na stronę jest zniechęcające. Dlatego nasze okno pop-up jest wyświetlane tylko wtedy, gdy klient jest zainteresowany dokonaniem zakupu w sklepie internetowym (przeglądając co najmniej 1 produkt).
Pop-up zostanie wyświetlony tylko tym odwiedzającym, którym nie został już wcześniej pokazany, a także Samba nie powiązała ich z żadnym kontem klienta w Twojej bazie danych.
Gdzie pojawia się pop-up
W ustawieniach domyślnych pop-up kampanii powitalnej pojawi się na dowolnej stronie witryny po spełnieniu warunków wymienionych powyżej.
W ustawieniach kampanii powitalnej można jednak również wybrać określone adresy URL witryny, na których pop-up ma się nie pojawiać. Dobrym pomysłem jest aby pojawiał się np. w koszyku.
W ustawieniach otwórz Zarządzaj czarną listą adresów URL.
Możesz teraz wprowadzić wszystkie adresy URL witryny, w których chcesz wyłączyć pop-up.
- Jeśli zastosujesz również czarną listę na podstronach dla danego adresu URL, zakaz zostanie rozszerzony na strony, które następują po określonym adresie URL.
- Na przykład, jeśli wyłączysz pop-up na stronie kategorii i zastosujesz zakaz do podstron. Pop-up nie będzie również wyświetlany na stronach podkategorii.
Ustawienia wyglądu pop-up
Okienka Pop-upów kampanii powitalnej są niezwykle skuteczne, ale ich wygląd i sposób działania są kluczowe dla ich odbioru. Niezależnie od tego, czy prowadzisz ograniczoną czasowo wyprzedaż, czy po prostu chcesz wzmocnić swoją markę, pop-upy to świetny sposób na zrobienie dobrego pierwszego wrażenia.
Co najlepsze, dostosowywanie pop-upów jest łatwym i przyjaznym dla użytkownika procesem. Najpierw przejdź do sekcji „Kampanie powitalne” w menu głównym.
Aby rozpocząć, należy skonfigurować pop-up. Aby to zrobić, kliknij na „Welcome pop-up”.
Po wyłączeniu aktywnego pop-upu zobaczysz aktualny pop-up i wszystkie narzędzia potrzebne do jego modyfikacji i dostosowania. Oto krótki przegląd tego, co można zrobić: Ponadto w „Ustawienia Ogólne” masz możliwość ukrycia Pop-upu na urządzeniach mobilnych. (patrz obrazek poniżej). Ponadto można przełączać się między podglądem na komputerze lub urządzeniu mobilnym, przełączając przyciski u góry edytora (patrz poniżej). Wreszcie, w prawym dolnym rogu edytora znajduje się wygodne menu rozwijane, które pozwala użytkownikom szybko przejść do odpowiednich opcji edycji określonego komponentu. Kiedy jesteś zadowolony ze wszystkiego, po prostu kliknij przycisk „Wyskakujące okienko z podziękowaniem >”, aby przejść do następnej sekcji. Wyskakujące okienko z podziękowaniem pojawia się natychmiast po tym, jak odwiedzający wprowadzi i prześle swój adres e-mail w powitalnym pop-upie. Jest to świetny sposób, aby po prostu im podziękować lub podpowiedzieć, czego mogą się spodziewać w przyszłości. Jeśli chodzi o modyfikację wyglądu i treści wiadomości z podziękowaniem, elementy sterujące i opcje są dokładnie takie same, jak te używane w poprzednim pop-upie powitalnym. Gdy będziesz z niego zadowolony, kliknij przycisk „Wyskakujące okienko błędu >” (patrz obrazek poniżej), aby przejść do następnej sekcji. Niektórzy klienci zapominają, że przesłali już swój adres e-mail i wprowadzają go ponownie po wyświetleniu monitu. Zwykle dzieje się tak, gdy w jakiś sposób ponownie zainstalowali komputer, usunęli pliki cookie lub przeglądają sklep z nowego urządzenia. W takich przypadkach Samba automatycznie reaguje, wysyłając im komunikat o błędzie z informacją, że ich adres e-mail znajduje się już w bazie danych. Podobnie jak w przypadku poprzednich pop-upów, możesz łatwo edytować jego wygląd w ten sam sposób. Po zakończeniu kliknij przycisk „Kampanie powitalne” w górnej części okna (patrz obrazek poniżej), aby powrócić do głównego ekranu kampanii powitalnych. E-maile z potwierdzeniem dają pewność, że subskrybenci są zainteresowani otrzymywaniem od ciebie wiadomości e-mail. Po ustawieniu i włączeniu, Samba automatycznie wyśle wiadomość e-mail do każdego, kto podał swój adres e-mail za pośrednictwem pop-upu powitalnego. Aby edytować wiadomość e-mail, kliknij „Double Opt-in E-mail” na głównym ekranie kampanii powitalnych. Stamtąd będziesz mógł ustawić temat wiadomości e-mail i teksty preheadera (patrz obrazek poniżej). Aby edytować wygląd wiadomości e-mail, kliknij przycisk „Edytuj szablon” (patrz obrazek poniżej).
Jeśli potrzebujesz pomocy przy projektowaniu wiadomości e-mail, zapoznaj się z naszym przewodnikiem. Należy pamiętać, że automatycznie wprowadzamy tekst przycisku do wiadomości e-mail, za pomocą którego klient potwierdza subskrypcję newslettera po raz drugi. Jeśli przypadkowo usuniesz przycisk, po prostu dodaj nowy i dodaj następującą formułę jako link URL. {{opt_in_confirm_link}} Po kliknięciu przycisk ten poprowadzi subskrybenta do strony potwierdzającej jego subskrypcję (patrz przykład poniżej). Po zakończeniu kliknij przycisk „Kampania powitalna” w górnej części okna (patrz obrazek poniżej). Ostatnim elementem kampanii powitalnej jest Email z potwierdzeniem, który zostanie wysłany do subskrybenta po przesłaniu przez niego adresu e-mail za pośrednictwem pop-upu powitalnego lub po potwierdzeniu subskrypcji za pośrednictwem wiadomości e-mail Double opt-in, jeśli masz aktywną funkcję Double opt-in. Zmodyfikuj temat i teksty przed nagłówkiem oraz projekt w taki sam sposób, jak w przypadku wiadomości Double Opt-in. W związku z tym zalecamy umieszczenie w tej wiadomości e-mail wiadomości powitalnej lub wykorzystanie jej jako okazji do sprzedaży. Po zakończeniu kliknij przycisk „Kampania powitalna” w górnej części okna (patrz obrazek poniżej). Po ustawieniu wszystkich komponentów kliknij suwaki przy elementach kampanii aby ją aktywować (patrz obrazek poniżej) Pamiętaj także aby aktywować wiadomość Double opt-in oraz E-mail z Potwierdzeniem. I wszystko gotowe! Gratulacje! .

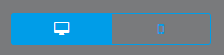
Podziękowanie

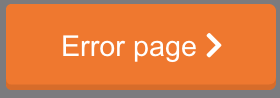
Komunikat o błędzie
![]()
Email z potwierdzeniem (Double Opt-in)
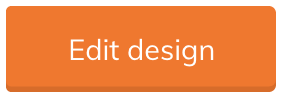
![]()
E-mail z Potwierdzeniem Rejestracji
![]()
Aktywacja