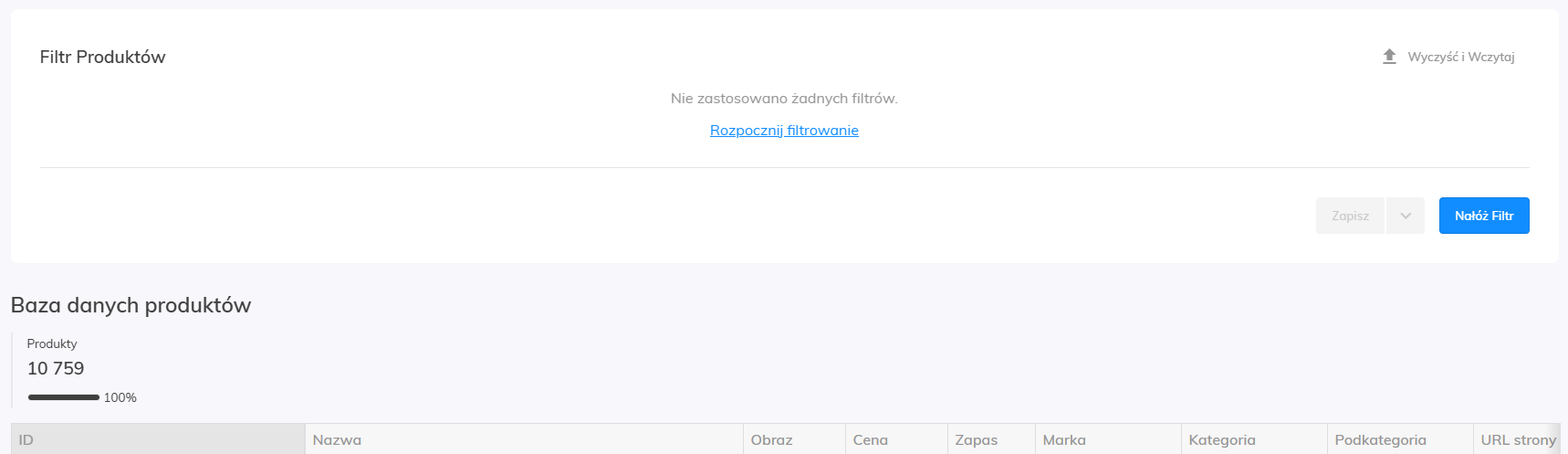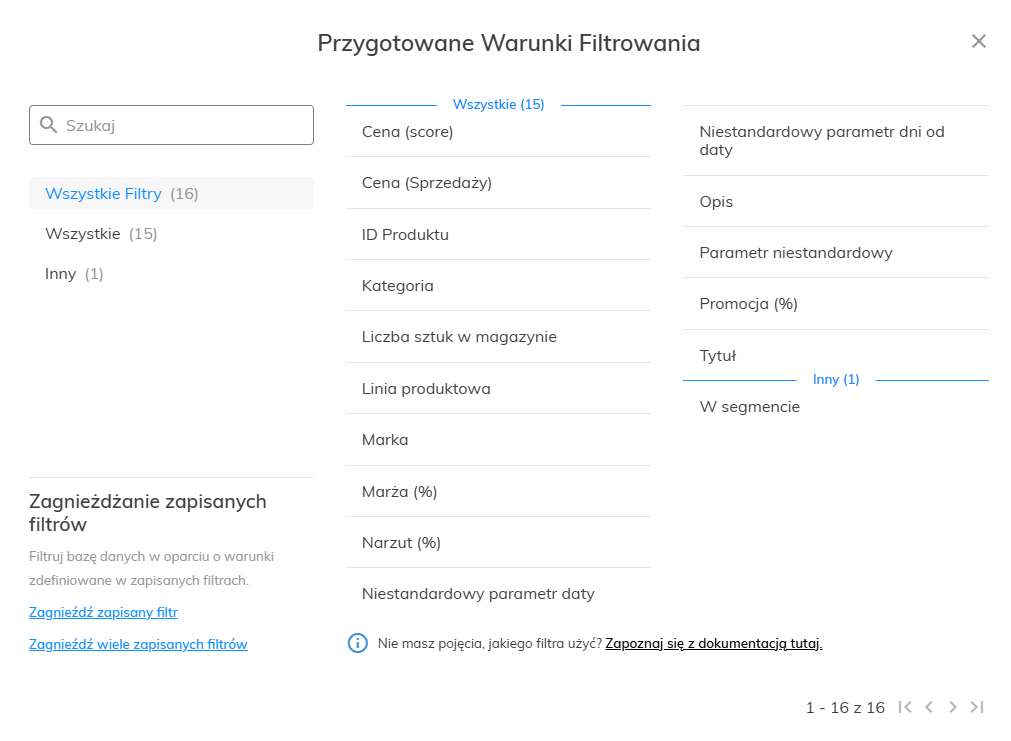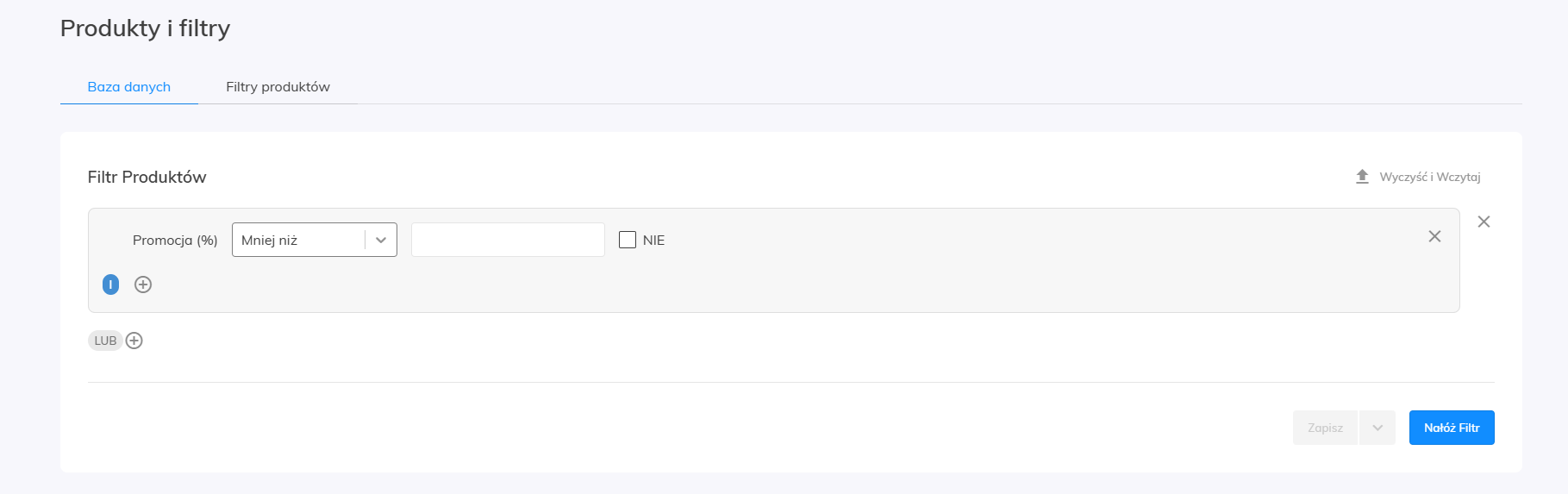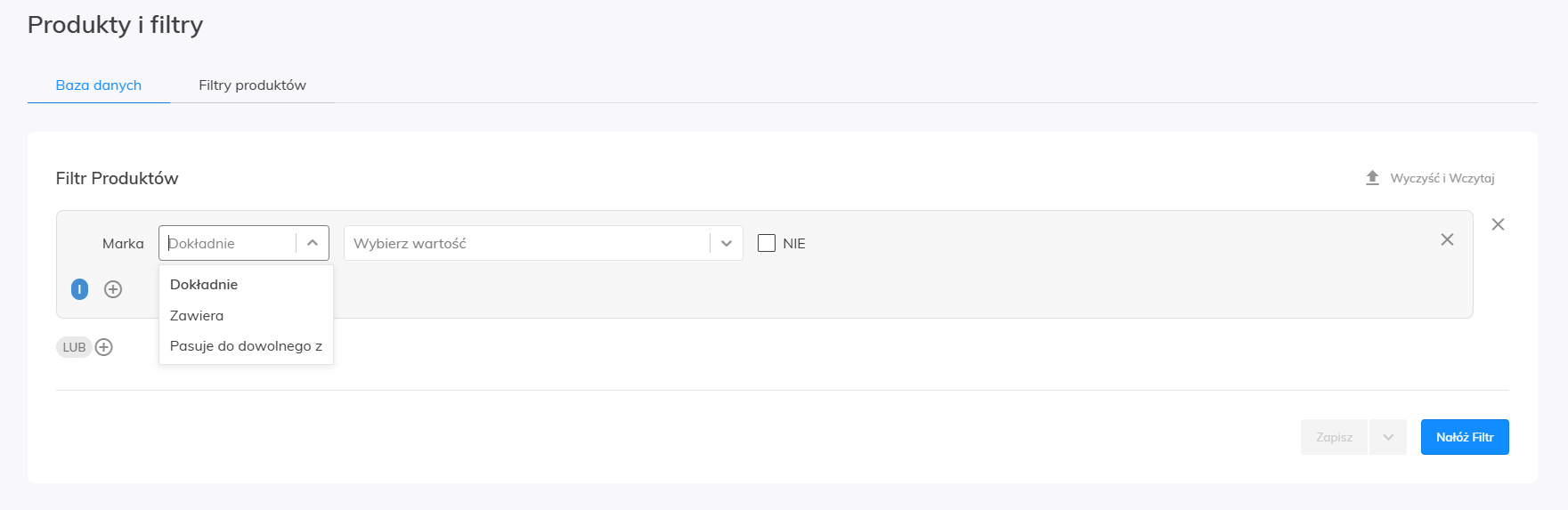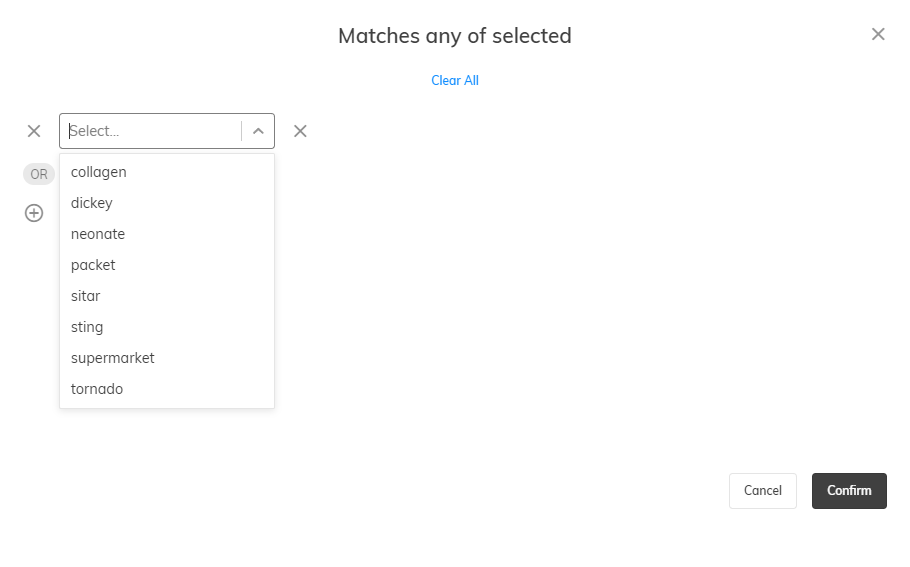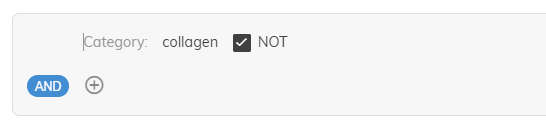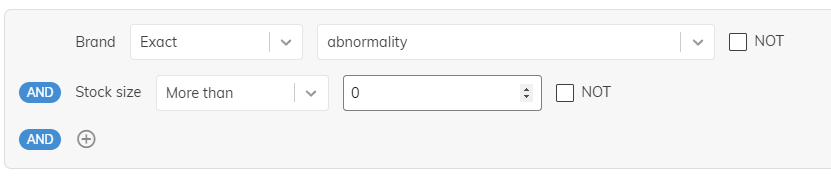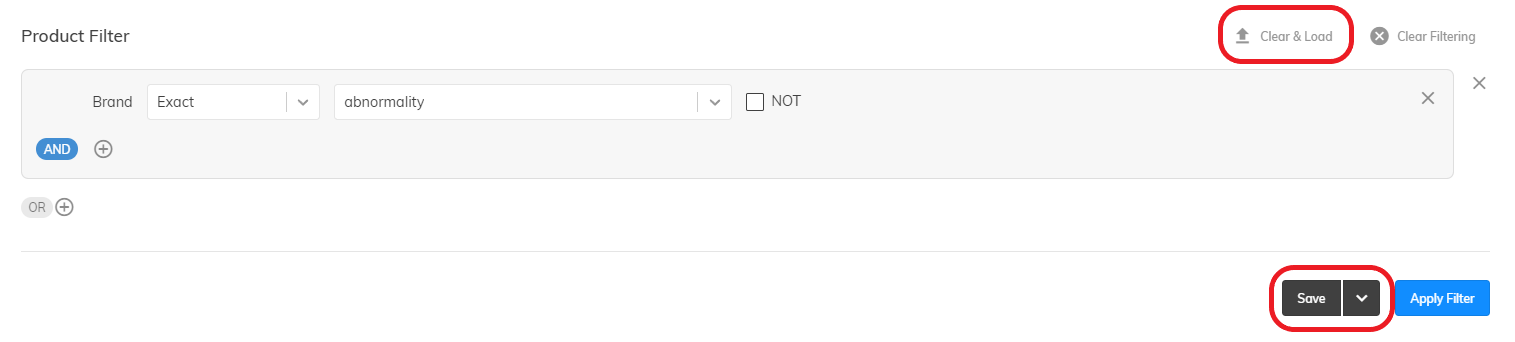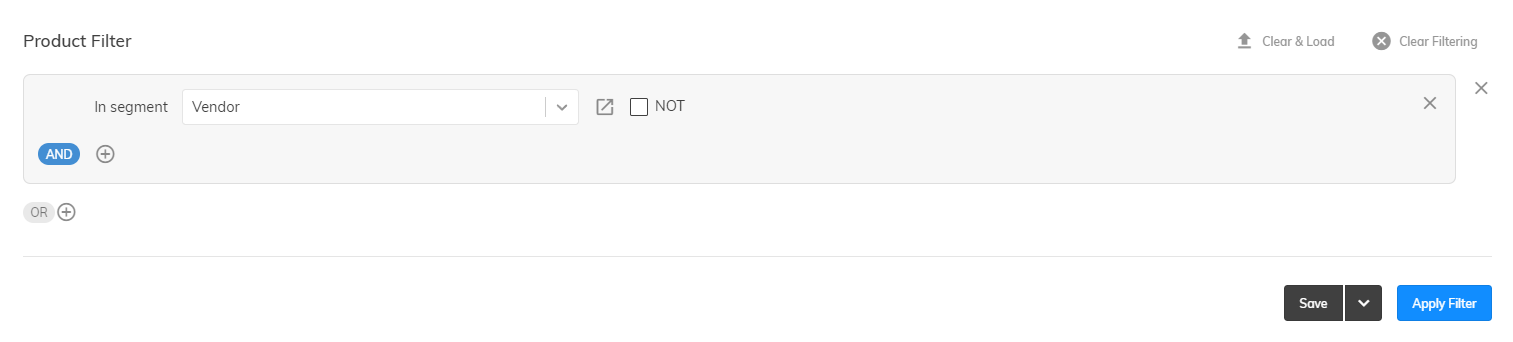This post is also available in:


W poniższym samouczku pokażemy podstawy konfigurowania filtrów produktów, zarówno do wyszukiwania, jak i definiowania segmentów produktów w kampaniach.
Produkty i filtry
Przejdź do sekcji Odbiorcy filtry w sekcji Klienci i produkty.
Pierwszą rzeczą, którą zobaczysz, jest miejsce do wstawiania filtrów i bazy danych produktów. Dla każdego produktu można od razu zobaczyć wartości takie jak:
Wybór produktów
Teraz wybierz swoje produkty. Możesz filtrować swoją bazę danych za pomocą ponad 15 różnych filtrów produktów. Listę wszystkich filtrów można znaleźć tutaj, a szczegółowy opis w tym artykule.
Korzystanie z filtrów produktów
Zacznij od wybrania jednego z filtrów. Na podstawie wybranego filtra możesz wybrać wartość, według której chcesz filtrować.
- Filtrowanie według wartości liczbowej. W przypadku tego typu filtrów możesz wybrać wyświetlanie wyników, które są mniejsze niż (i równe), większe niż (i równe), równe lub pomiędzy wybraną wartością.
- Dokładna wartość i podciąg wartości. Wybierz, czy wartość, którą chcesz filtrować, musi być dokładna, czy może być podciągiem wartości, którą chcesz filtrować.
- Wybór kategorii. Gdy chcesz wybrać żądaną kategorię produktu, otworzy się większe okno, w którym możesz wybrać kategorie. Możesz wybrać wiele kategorii jednocześnie lub użyć strzałki (→), aby wybrać podkategorię do już wybranej kategorii.
Wyjaśnienie podstawowych pojęć
- Warunek: kryterium filtra, które produkt spełnia lub nie spełnia.
- Segment: grupa produktów, która może zawierać więcej niż jeden warunek.
- „NIE„: ustawienie ujemnej wartości dla warunku (np. zaznaczenie opcji „NIE” dla wybranej kategorii oznacza, że chcesz uzyskać produkty, które nie należą do tej kategorii).
- „I”: produkt musi spełniać oba kryteria. Im więcej warunków znajduje się w jednym filtrze, tym mniej produktów będzie je spełniać.
- „LUB”: logiczne powiązanie między dwoma filtrami, w którym produkt musi należeć do co najmniej jednego z nich. Im więcej filtrów z różnymi warunkami, tym większe prawdopodobieństwo, że produkt spełni warunki w co najmniej jednym z nich.
Używanie filtra
Po utworzeniu filtra przejdź do następnego kroku i naciśnij przycisk Nałóż filtr, aby zobaczyć, jaka część bazy danych produktów będzie docelowa.
Zapisywanie, zmiana nazwy i wczytywanie filtrów
Każdy filtr można zapisać, a następnie załadować do kampanii, co ułatwia ponowne użycie filtrów w dowolnym momencie.
Aby zapisać filtr, po zakończeniu jego konfiguracji kliknij przycisk „Zapisz”. Pojawi się okienko, w którym możesz nadać filtrze nazwę i opis. Nie martw się – nazwę i opis filtrów można później zmienić. W tym celu przejdź do filtrów, użyj menu rozwijanego i wybierz opcję „Zmień nazwę” lub „Zmień opis” dla wybranego filtra.
Zagnieżdżanie zapisanych filtrów
Zagnieżdżając filtry, można filtrować bazę danych na podstawie warunków zdefiniowanych w zapisanych filtrach.
Możesz skorzystać z zagnieżdżania, używając filtra „W segmencie”, który pozwala wybrać filtr, który już utworzyłeś i zapisałeś, i użyć go w bieżącym filtrowaniu produktów.
Używanie filtrów w kampaniach
Informacje o tym jak pracować z filtrami w różnych kampaniach możesz znaleźć w osobnych artykułach. Znajdziesz w nich informacje o tym, jak utworzyć nowy newsletter dla kampanii, jak skonfigurować szablon wiadomości e-mail, a także jak korzystać z filtrów w szablonie typu segmentacja lub personalizowany.