This post is also available in:


Posiadasz sklep oparty na platformie PrestaShop 1.7 i chcesz zintegrować go z systemem Samba.ai? W tym artykule znajdziesz zarówno instrukcję poprawnej konfiguracji integracji, jak i opis funkcjonalności naszego connectora do PrestaShop.
Moduł PrestaShop połączy Twój e-sklep z Samba.ai i został zaprojektowany z myślą o łatwości i prostocie, wymagając przy tym niewiele pracy, aby go uruchomić.
Instalacja modułu connectora Samby
Krok 1: Pobierz najnowszą wersję connectora
Aby poprawnie zintegrować swój sklep z systemem Samba.ai, w pierwszej kolejności pobierz najnowszą wersję modułu Samba.ai Connector. Znajdziesz ją pod poniższym linkiem:
Krok 2: Załaduj moduł do PrestaShop
Gdy masz już najnowszą wersję connectora, otwórz swój panel PrestaShop i przejdź do zakładki Moduły -> Menedżer modułów, po czym kliknij przycisk Załaduj moduł.
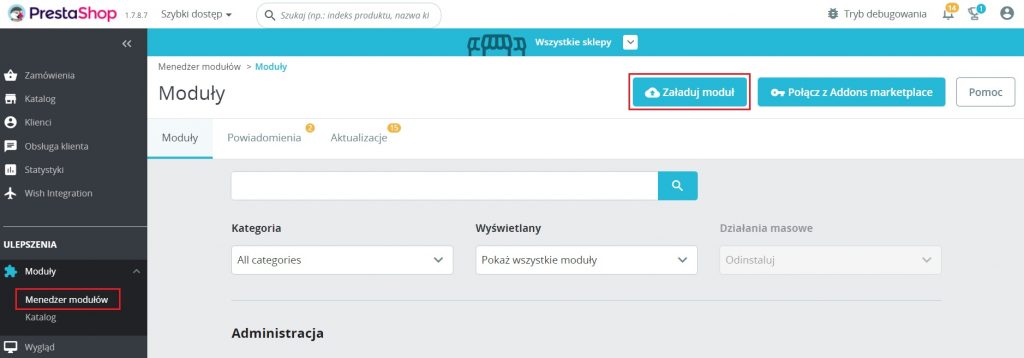
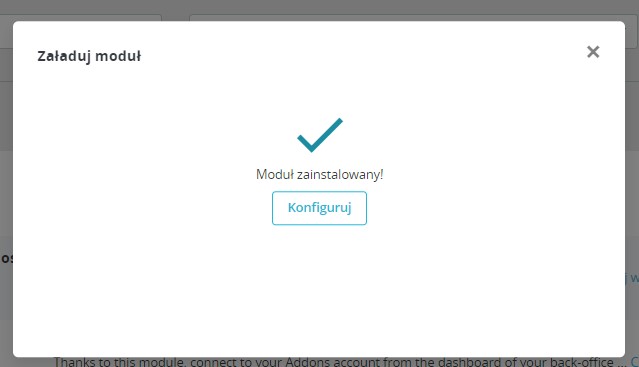
Gdy moduł zostanie poprawnie zainstalowany w sklepie, będzie on widoczny w Menedżerze Modułów, w sekcji Administracja, skąd możesz przejść do jego konfiguracji.
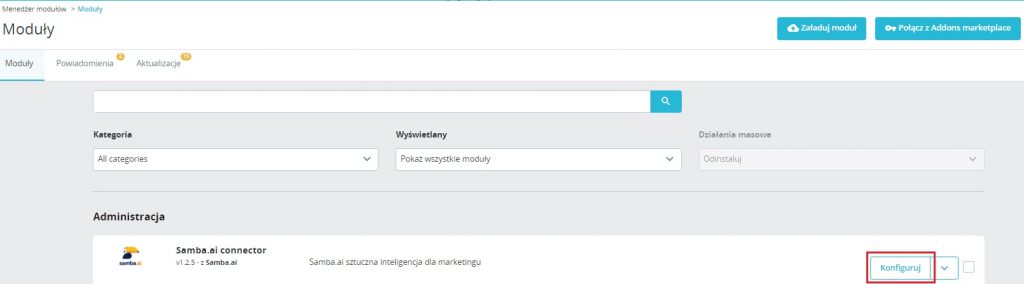
Konfiguracja modułu
Trackingpoint ID
Aby connector “wiedział”, z którym kontem w systemie Samba.ai powinien zintegrować sklep, na samym początku należy wstawić Trackingpoint ID. Jest to numer widoczny w linku, po zalogowaniu do konta w Samba.ai.
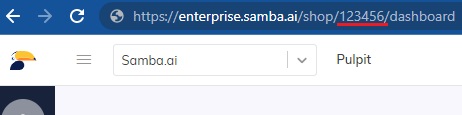
Trackingpoint ID należy wpisać do pierwszego pola “Trackpoint” w connectorze Samby.
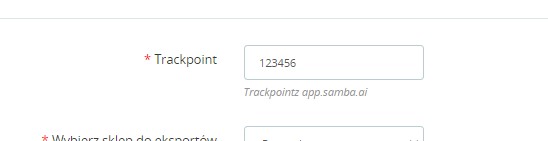
Wybór sklepu i język eksportu
Kolejnym krokiem jest wybór sklepu oraz jego języka. Jeśli w panelu PrestaShop masz podpiętych kilka sklepów, bądź też osobne sklepy w kilku językach, to możesz wybrać, który z nich chcesz zintegrować z systemem Samby.
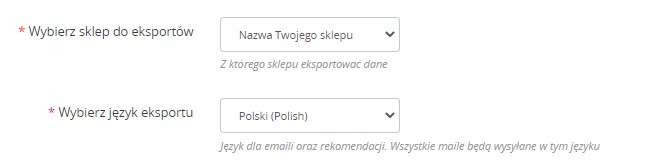
Standardowo z poziomu connectora istnieje możliwość podpięcia wyłącznie jednego sklepu, jednak jeśli na tej samej instancji PrestaShop posiadasz kilka sklepów, skontaktuj się z nami, a pomożemy Ci w konfiguracji pozostałych.
Mapowanie statusów
Bardzo istotną częścią modułu connectora, jest mapowanie statusów. Aby system Samby mógł poprawnie interpretować wszystkie zamówienia, musi otrzymać informacje dotyczące ich statusów. Z racji tego, że w wielu sklepach statusy zamówień mogą być skonfigurowane w różny sposób, należy zmapować konkretne statusy zgodnie z ich typami, zgodnie z tym, jak wygląda to w Twoim sklepie.
Dostępne typy statusów to utworzone, zakończone oraz anulowane. Dla systemu Samby istotnym jest, aby rozróżnić zamówienia utworzone i zakończone od anulowanych. Dzięki temu Samba będzie miała możliwość poprawnego zliczania zamówień odpowiedniego typu, na właściwych etapach.
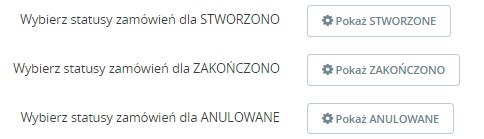
Aby wybrać odpowiednie statusy, należy kliknąć przycisk dedykowany dla każdego z typów statusów i zaznaczyć odpowiednie statusy przypisane do konkretnego typu. Na screenach poniżej, przykładowo zmapowane statusy na podstawie ich typów:
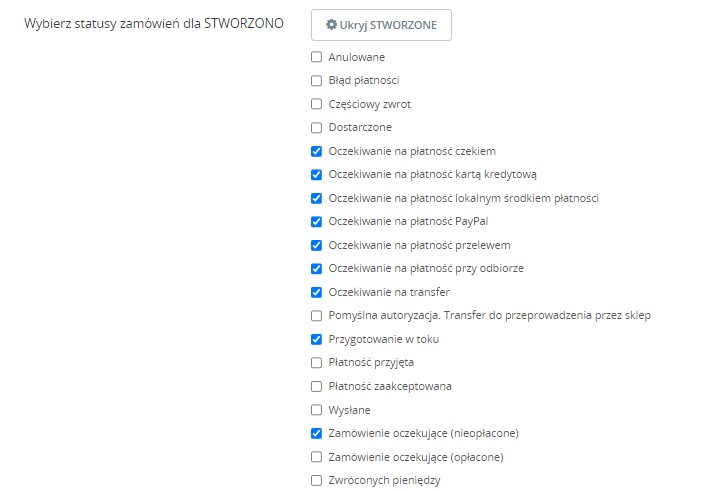
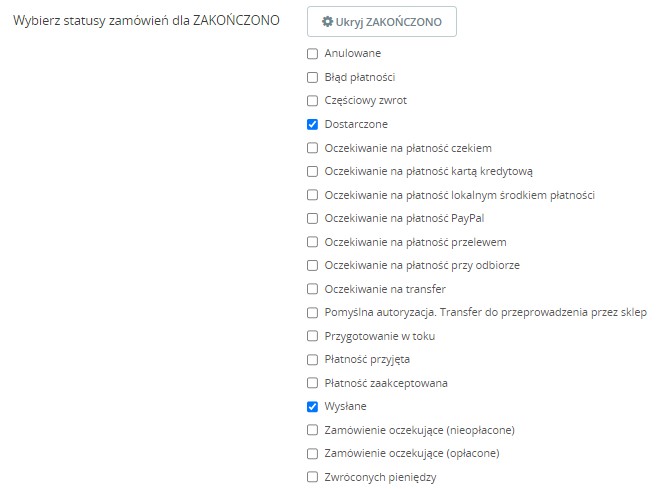
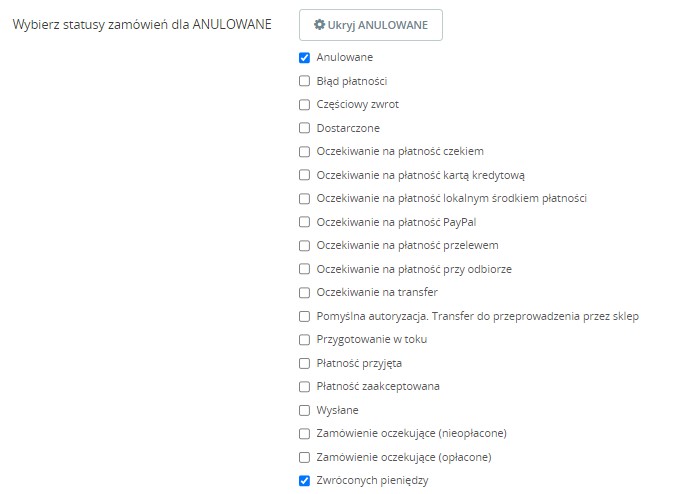
Pobieranie danych od daty
Najlepiej jest, gdy Samba jest zasilona pełnymi danymi historycznymi sklepu, gdyż znając pełną historię klientów, produktów i zamówień, nasz system może o wiele lepiej przygotowywać rekomendacje. Siłą rzeczy – im więcej Samba otrzyma danych, tym lepiej będzie dopasowywać produkty dla konkretnych odbiorców. Zdarzają się jednak przypadki, gdy sklepy istniejące na rynku od kilkunastu lat, mają obecnie zupełnie inny asortyment i klientów, od tego, który mieli na początku swojej działalności. W takim przypadku zaciągnięcie całej historii nie będzie miało większego wpływu na dalsze rekomendacje Samby, a może sprawić, że aktualizowanych codziennie danych będzie o wiele mniej.
Aby tego uniknąć, możemy wybrać historyczną datę startową, od której dane zaciągną się ze sklepu do Samby. Jeśli nie dotyczą Cię przykłady podane powyżej, najlepiej będzie, jeśli jako datę początkową ustawisz dzień uruchomienia sklepu. Wtedy będziesz mieć pewność, że Samba będzie mieć wystarczający zestaw danych, na podstawie których będzie mogła dopasowywać dla Twoich klientów właściwe rekomendacje.

Pobieranie danych od daty
Ostatnim i jednocześnie najistotniejszym krokiem podstawowej integracji systemu Samba.ai z Twoim sklepem na platformie PrestaShop, jest wskazanie Sambie linków do źródeł danych, za pomocą których Samba codziennie będzie otrzymywać wszystkie informacje na temat produktów, klientów, zamówień i kategorii (opcjonalnie) znajdujących się w sklepie.

Aby połączyć sklep ze data feedami, przejdź na sam dół connectora Samby w sklepie PrestaShop. Po wcześniejszym uzupełnieniu w connectorze TrackingPoint ID i zapisaniu zmian, wygenerują się tu linki do feedu produktowego, feedu kategorii (opcjonalnie), feedu zamówień oraz feedu klientów. Skopiuj je za pomocą przycisku Copy feed URLs.
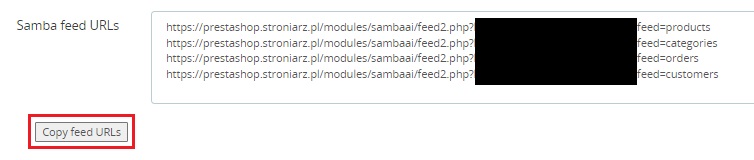
Następnie otwórz swój panel w Samba.ai i przejdź do ustawień integracji sklepu w prawym górnym rogu (Ustawienia sklepu -> Integracje).
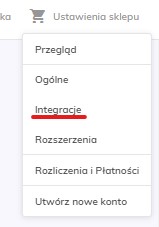
Następnie przejdź do ustawień połączenia integracji danych.
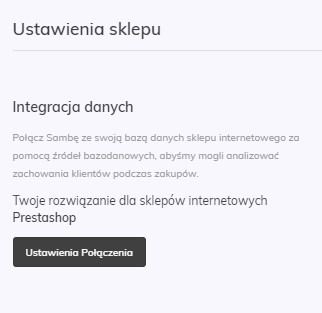
Po lewej stronie tego widoku, możesz wybrać platformę swojego sklepu. W tym wypadku będzie to PrestaShop. Ostatnim i najważniejszym krokiem, jest wklejenie linków do feedów, skopiowanych wcześniej z connectora, w odpowiednim polu (Adresy URL kanałów z integracji PrestaShop).
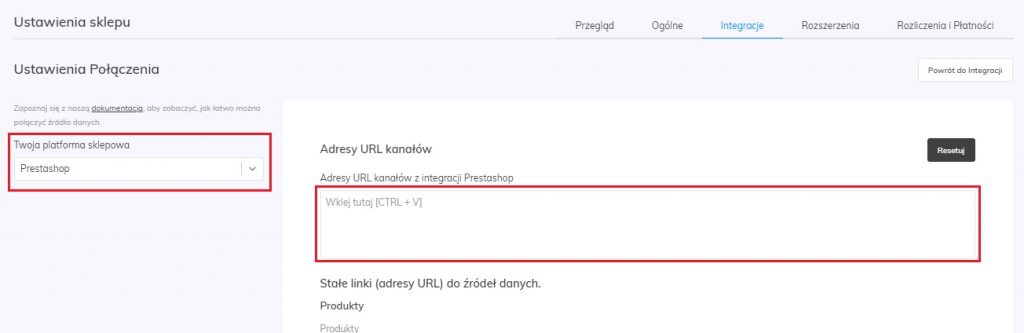
Po wklejeniu linków, uzupełnią się one w odpowiednich miejscach. Aby zakończyć proces integracji, wystarczy, że zapiszesz zmiany poprzez kliknięcie przycisku Zapisz Konfigurację na dole strony.
Wystarczy, że przejdziesz teraz do poprzedniego widoku i w sekcji z integracją danych, naciśniesz przycisk Odśwież.

Et voila! Twoja integracja jest już gotowa 🙂
Sprawdź jeszcze pozostałe funkcje connectora, gdyż dzięki nim, możesz jeszcze lepiej zasilić Sambę danymi ze swojego sklepu.
Pozostałe funkcje connectora
Zaciąganie opisów
Gdy connector został już zintegrowany z Twoim sklepem internetowym, w polu ‘description’ masz możliwość wyboru, czy chcesz, aby do Samby zaciągały się opisy krótkie, czy długie. Zwykle rekomendujemy, aby wybrać ‘Short description’, gdyż jeśli docelowo zamierzasz używać opisów w komunikacji mailowej, o wiele lepiej sprawdzą się w niej krótkie opisy. Jeżeli jednak wolisz, aby Samba zaciągała ze sklepu długie opisy zamiast tych krótkich, możesz zmienić te ustawienia właśnie w tym miejscu.

Warianty produktów
Gdy w Twoim sklepie znajdują się również produkty posiadające warianty, to za pomocą tej funkcji, możesz zdecydować, czy connector powinien traktować je jako osobne produkty, czy raczej jako produkty powiązane z produktem głównym.

Jeżeli ustawisz tę opcję włączoną, to Samba będzie traktować różne warianty, jako odrębne produkty.
To, czy ta funkcja powinna pozostać włączona, czy wyłączona, zależy w głównej mierze od konfiguracji katalogu produktów w Twoim sklepie, a także od typu Twojego biznesu. Jeśli przykładowo sprzedajesz obuwie, lepiej jest wyłączyć tę funkcję, aby odbiorcy Twoich komunikatów nie otrzymywali rekomendacji tego samego buta w różnych rozmiarach. Jeżeli zaś Twoimi towarami są produkty o różnych wariantach smakowych, to lepiej będzie włączyć tę opcję, aby Twoi odbiorcy mogli otrzymywać rekomendacje tego samego produktu w różnych smakach.
Zgody na newsletter i SMS z Prestashop
Aby Samba mogła korzystać ze zgód na otrzymywanie komunikatów o treści marketingowej, jaką wyrazili Twoi odbiorcy, należy wskazać w connectorze, jakie typy zgód zbierasz w swoim sklepie.
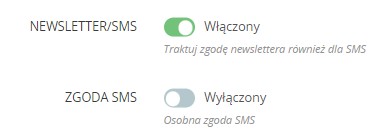
Jeżeli w Twoim sklepie użytkownicy zapisujący swój adres mailowy do newslettera, również wyrażają zgodę na otrzymywanie komunikatów marketingowych na swój numer telefonu, za pomocą wyłącznie jednej zgody, to zostaw włączoną opcję NEWSLETTER/SMS.
Gdy zaś zbierasz dwie osobne zgody dotyczące kontaktu na adres mailowy i na numer telefonu, zaznacz opcję ZGODA SMS, dzięki czemu obie zgody będą zaciągane z PrestaShop do Samby osobno.
Biblioteka Load Swiper
Z racji tego, że każdy sklep na PrestaShop zbudowany jest nieco inaczej i korzysta z różniących się od siebie rozwiązań, może się zdarzyć, że tak, jak widget Samby, któryś z elementów strony może korzystać z biblioteki Swiper (najczęściej karuzelowy widok prezentacji produktów). Jeśli tak się dzieje, najprawdopodobniej wystąpi konflikt w wyniku którego nie wszystkie elementy strony wyświetlą się poprawnie. W takim przypadku connector daje możliwość włączenia i wyłączenia użycia biblioteki Swiper przez connector Samby.
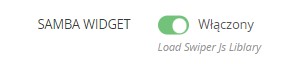
Ramki rekomendacji
Z poziomu connectora Samba.ai, możemy również skonfigurować ustawienia ramek rekomendacyjnych na stronie sklepu, jeśli zdecydujemy się na zastąpienie domyślnych ramek rekomendacyjnych rozwiązaniem Samby.
W connectorze możemy włączyć i wyłączyć ramkę rekomendacyjną dla strony głównej, strony produktu oraz koszyka. Dla każdej z nich, mamy możliwość wybrania, jak dużo produktów powinno zostać umieszczonych w ramce.
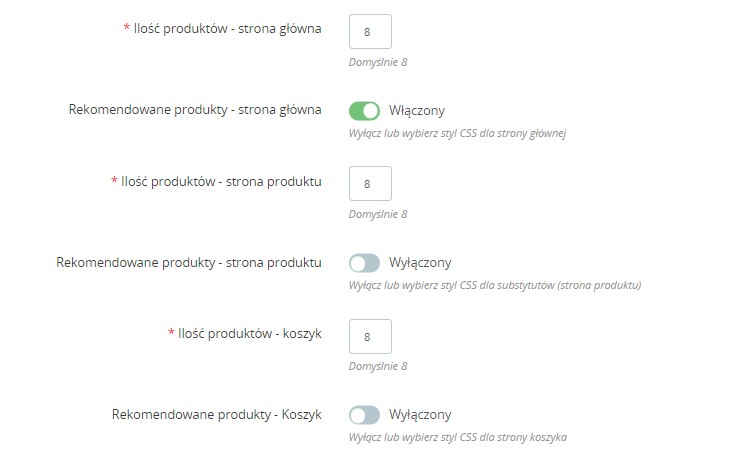
To jednak nie wszystko. Na samej górze modułu connectora znajduje się sekcja “Configure Carousel”. Po przejściu do ustawień tej sekcji, pojawia się więcej ustawień:
- Możliwość włączenia zapętlenia karuzeli podczas prezentacji produktów
- Ustawienie przestrzeni pomiędzy kolejnymi produktami (wartość wyrażona w pixelach)
- Możliwość włączenia/wyłączenia nawigacji
- Zmiana koloru strzałek nawigacyjnych
- Możliwość włączenia/wyłączenia paginacji
- Opcja wyboru typu paginacji
- Wybór liczby kafelków na różnych typach urządzeń (ustawienia dla małego telefonu, telefonu, tabletu i komputera)
- Ustawienie wielkości nagłówka (wartość wyrażona w pixelach)
- Ustawienie koloru nagłówka
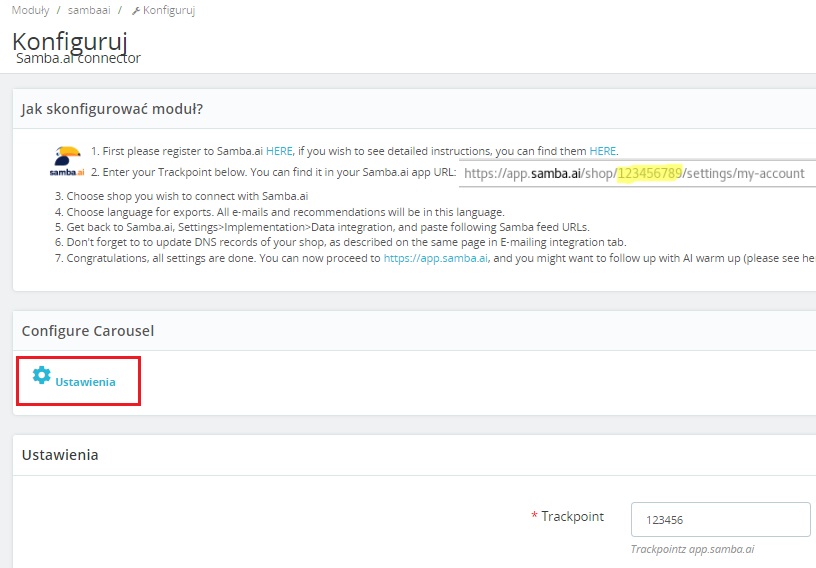

Integracja rekordów DNS i Google Analytics
REKORDY DNS
Jeśli chcesz, abyśmy wysyłali maile marketingowe w Twoim imieniu, musisz skonfigurować swoje rekordy DNS. W tym celu, w tej samej sekcji „Integracja danych”, kliknij w zakładkę Integracja e-mailingu i dodaj wyświetlone rekordy DNS do swojego sklepu.
Więcej szczegółów znajdziesz w artykule: https://doc.samba.ai/knowledge-base/dns-records/?lang=en
GOOGLE ANALYTICS
Aby skonfigurować Google Analytics, przejdź do sekcji Integracja danych w panelu Samba.ai i przejdź do Google Analytics. Tam możesz wpisać swój identyfikator Google Analytics, jeśli taki posiadasz.
Więcej szczegółów na ten temat znajdziesz w artykule: https://doc.samba.ai/knowledge-base/google-analytics-2/?lang=en.
