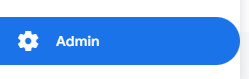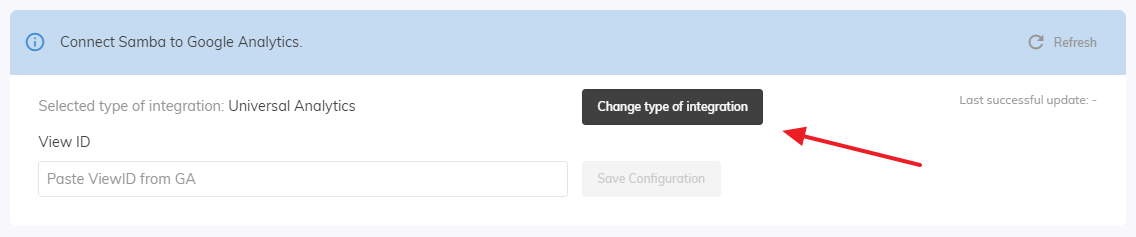This post is also available in:


In the following article, we will look at how to integrate GA4 into Samba.ai
Introduction to Google Analytics
Google Analytics is able to track and provide you with a variety of data, including the following:
- Visits – where your customers come from (geo-based and web-based), how much time they’re spending on your e-shop/site, which page they’re leaving from, etc.
- Metrics such as conversion rate and CTR
- Ad campaign analysis (via UTM codes)
- Customer segmentation
- Integration with AdWords
Integration
In order to monitor the performance of individual campaigns in Samba in terms of conversion rate (number of orders) and generated sales, you need to connect your Google Analytics with Samba in E-shop Settings – Integration – Google Analytics.
Without this connection, we will only be able to analyse performance in terms of the number of impressions and clicks through our advertising messages. Additionally, you will be able to have all the metrics right in the palm of your hand right in the main Samba dashboard. The linking is provided by the so-called UTM parameters that Samba inserts into each link in the email template.
What we need to connect
- The Property ID you use in Google Analytics
- Add Samba user Browsing rights in Google Analytics
Property ID
This ID can be found directly in your Google Analytics administration. Open the Admin section in the left side menu.
Then, in the Property section, open the Service Settings tab and copy the Property ID in the upper right corner.
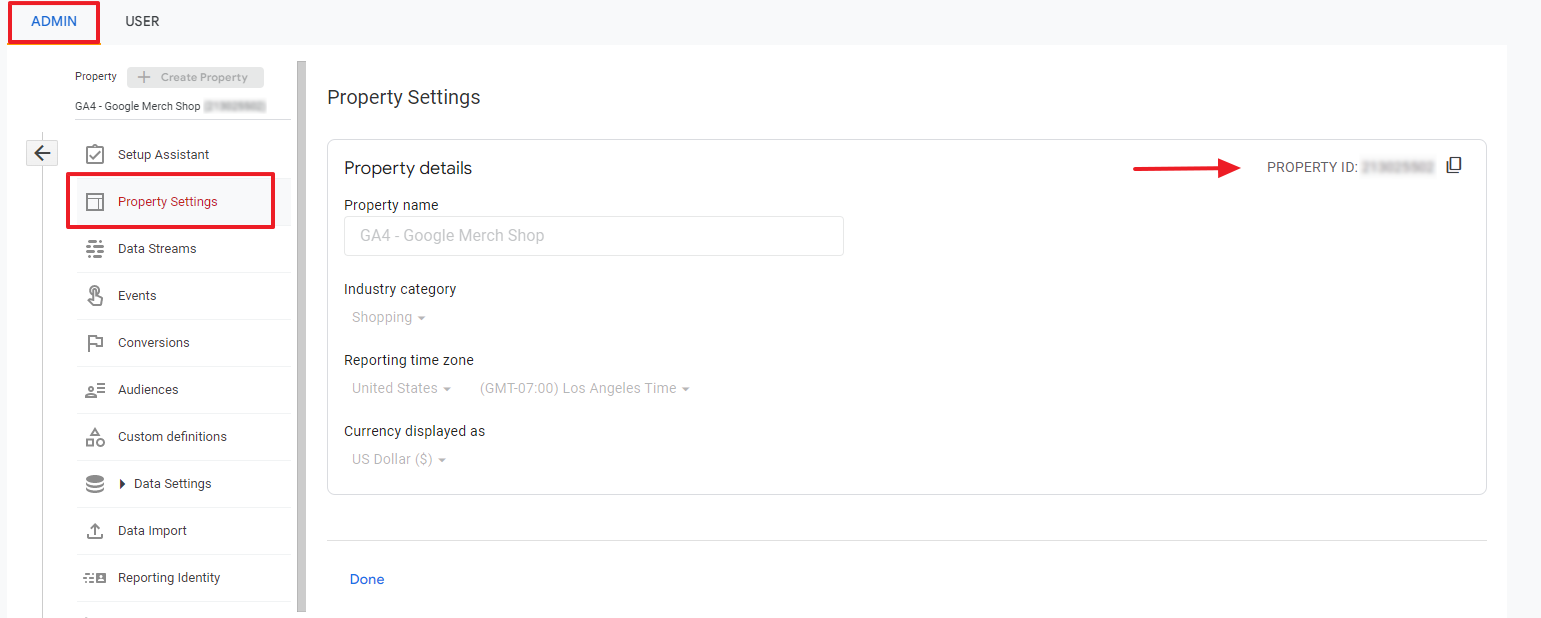 In Samba settings
In Samba settings
Now go back to your Samba.ai account integration settings. In the Google Analytics integration section, select Change type of integration.
In the selection, choose Google Analytics 4 and hit Save.
Now, enter your Property ID in the appropriate row and press Save Configuration.
 Samba will automatically generate an email address which you now need to copy into the Google Analytics administration to create a user.
Samba will automatically generate an email address which you now need to copy into the Google Analytics administration to create a user.
 Go back to the Google Analytics administration and within the Admin section, go to the Account subsection and open the Account Access Management tab.
Go back to the Google Analytics administration and within the Admin section, go to the Account subsection and open the Account Access Management tab.
Here, use + to add access for the new user.
Enter the email address you copied from Samba and select Viewer rights.
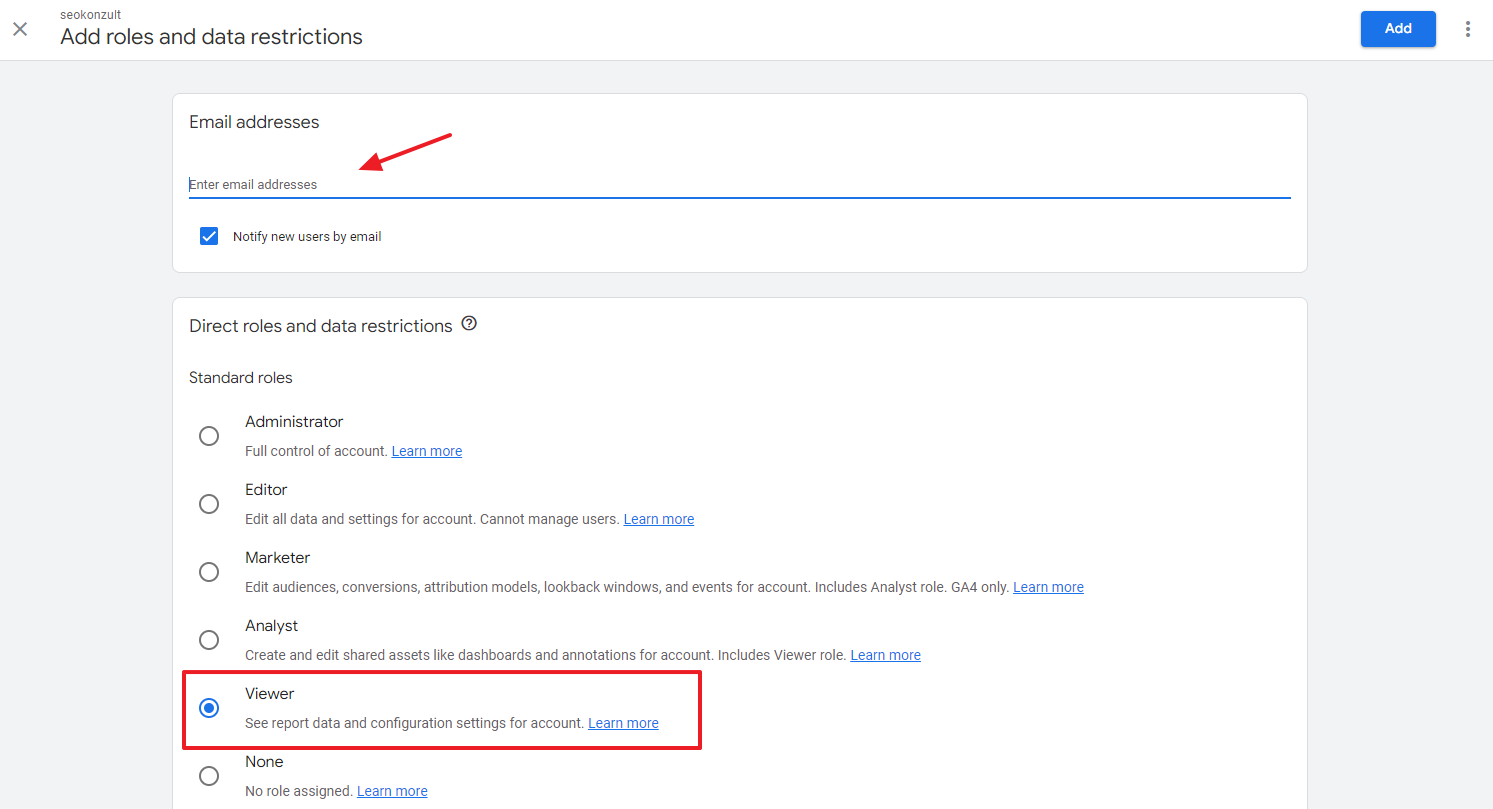 Save the new user and you are all set.
Save the new user and you are all set.
Prefixes for Google Analytics
With Samba you can check easily different metrics referring to your performance directly on Main Dashboard. All these data are provided by Google Analytics which we implement in your campaigns (in case you already do not have access to Google Analytics).
The interface between Samba and Google Analytics is ensured by campaign UTM code (utm_campaign). Take a look at our detailed article about UTM parameters.
Each campaign includes a different UTM (it can be a newsletter title, promoted product title or anything else). UTM ensures that your campaign can be found in Google Analytics and that all important and relevant data can be transferred directly to Samba reports.
Samba automatically adds a specific prefix to each utm_campaign in order to distinguish between individual newsletter types:
| Type of message | Prefix | Example |
|---|---|---|
| One-off push notification | yot_push_ | yot_push_SuperSale |
| One-off email campaign (including autopilot and external campaign) | yot_email_ | yot_email_SuperSale |
| Trigger "Repeated orders" | yot_trigger_fmcg_ | yot_trigger_fmcg_SuperSale |
| Trigger "Shopping Intention" | yot_trigger_zsv_ | yot_trigger_zsv_SuperSale |
| Trigger "Abandoned Cart" | yot_trigger_cart_ | yot_trigger_cart_SuperSale |
| API Trigger | yot_trigger_api_ | yot_trigger_api_SuperSale |
| Double opt-in email | yot_popup_optin_ | yot_popup_optin_SuperSale |
| Confirmation email | yot_popup_success_ | yot_popup_success_SuperSale |
| Flow campaign - push | yot_flow_push_ | yot_flow_push_SuperSale |
| Flow campaign - email | yot_flow_mail_ | yot_flow_mail_SuperSale |
| Testing email | yot_test_ | yot_test_SuperSale |