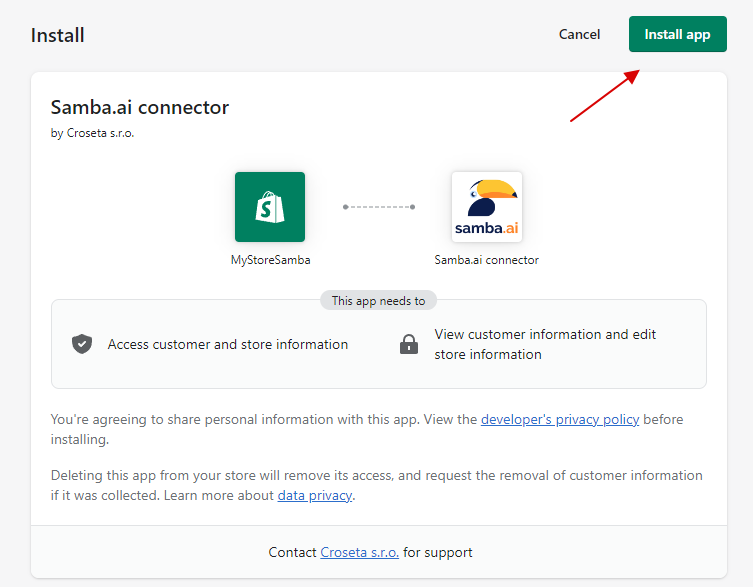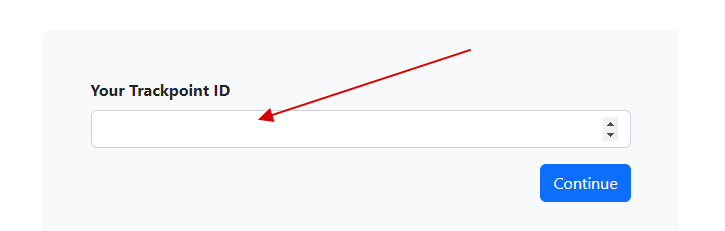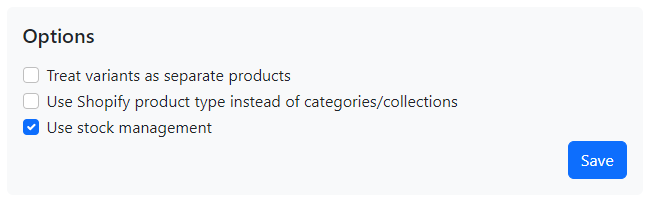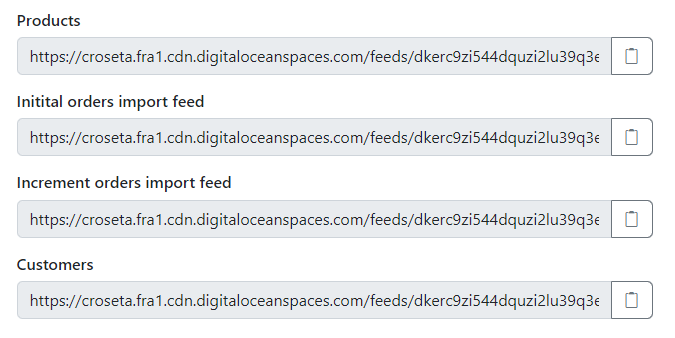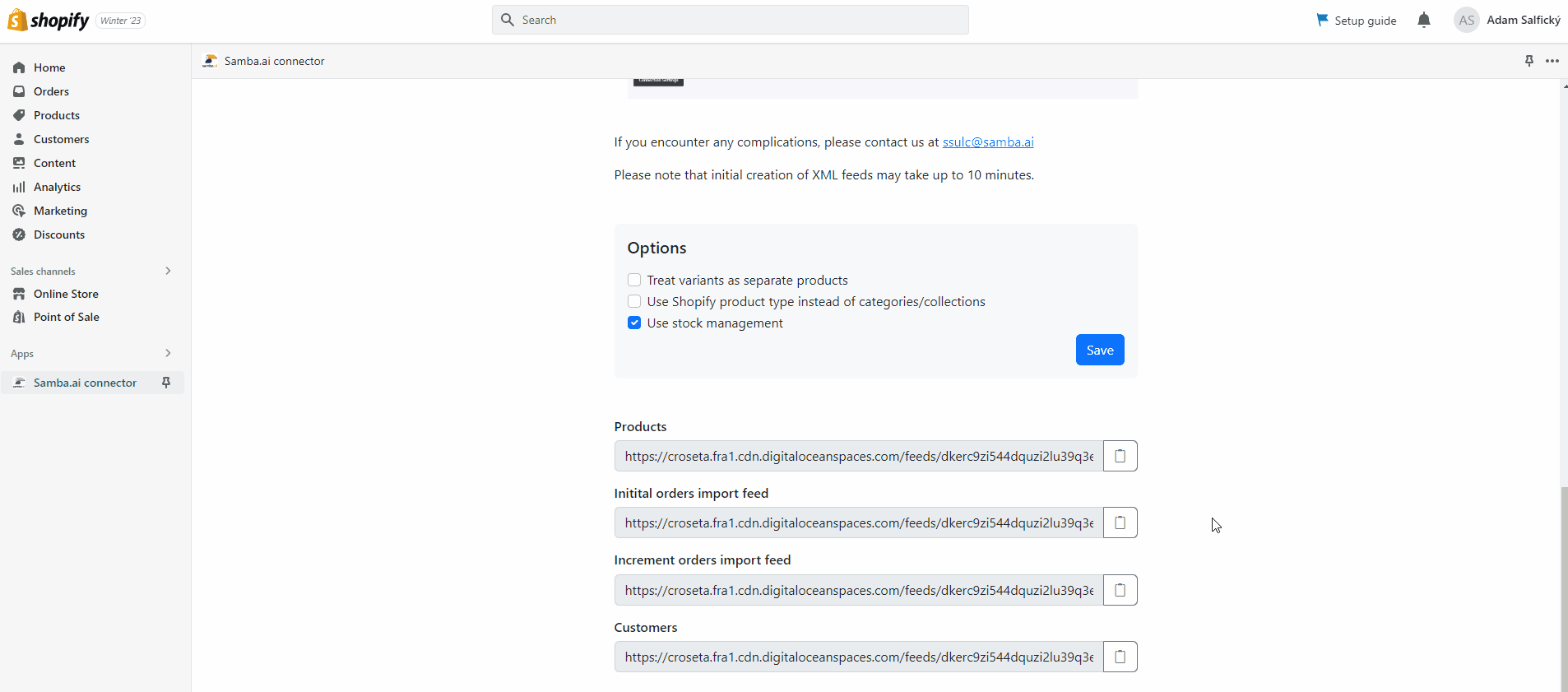This post is also available in:

Installation of the connector
To connect your Shopify account with Samba, you need to instal Samba’s connector to your Shopify administration.
Open Shopify App Store and search for Samba. Once you get to the profile of our app click on “Add app“.
In the next step create a connection by Installing our app to your Shopify account.
Registration to Samba
After the installation, you will get to the first part of the connector. Now you need to fill in the Trackpoint ID of your eshop, which can be found in your Samba account. If you don’t have an account yet, it’s crucial to create one.
Here is a tutorial on how to register in Samba.ai
Once you complete your registration. You can find your Trackpoint ID in Eshop settings > Overview.
Connecting with Samba
Insert Trackpoint ID
When you have your ID copied, go back to Sambas’ connector in Shopify, place it in the box in the first step and then proceed to step n.2.
Options
Here you have a couple of options to modify your feeds.
- By selecting the first option your feeds will treat each product variant as a separate product. Use only if your products are tailored to your customers. (This can affect recommendations in Samba)
- By selecting the second option your feeds will use Shopify product type instead of categories/collections. Use only if you have an uncommon solution for categories.
- By selecting the third option your feeds will use stock management from Shopify. Uncheck this option only if you use a third-party warehouse system for your products
Connecting XML feeds
In the second step of the connector, you will find the generated URLs of your feeds that need to be inserted into Samba.
Using the button on the right side of the line, copy the URL addresses of your feeds and return to Samba. In Account Settings > Integration > Data Integration > Connection Settings, paste the URL you copied into the corresponding row. (Repeat for all URLs) Then save the configuration and use the “Refresh” button to start the data load.
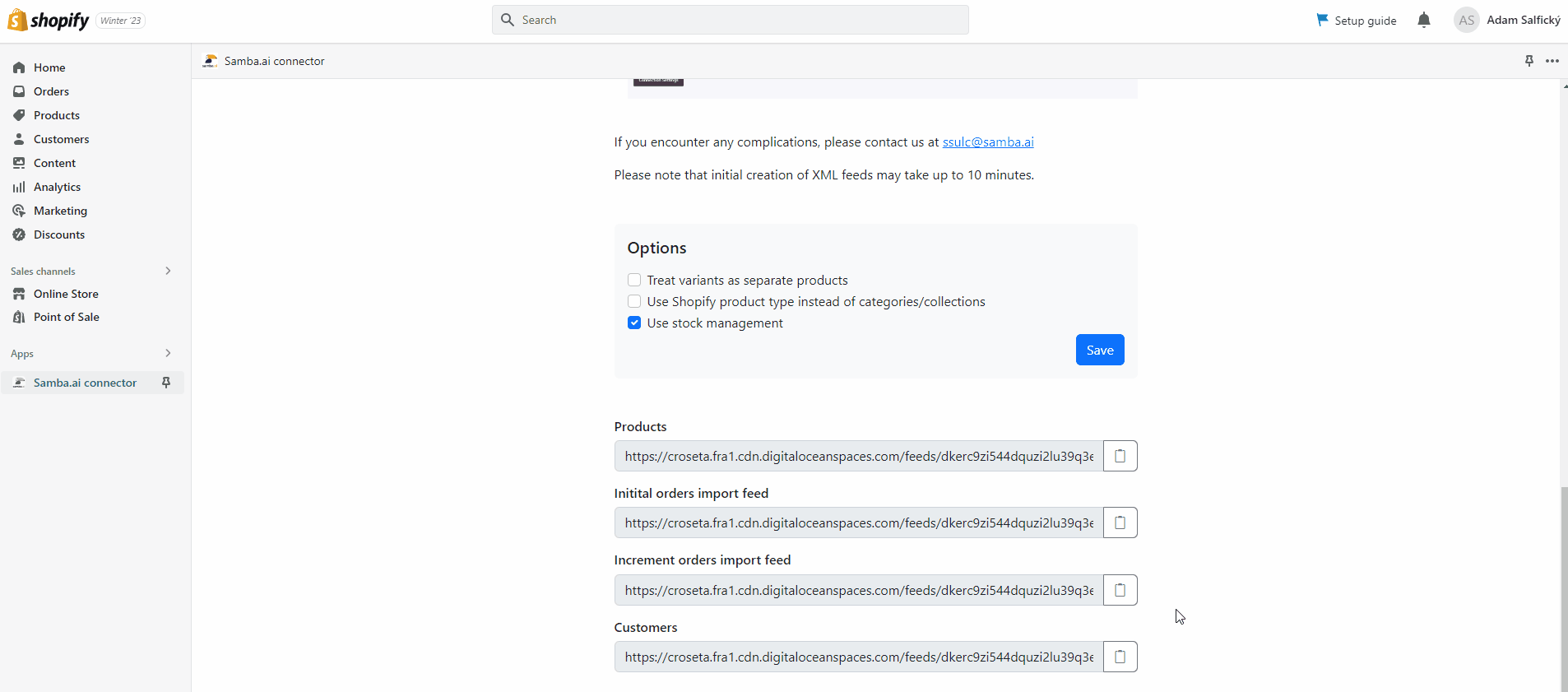
In the connector settings, copy the URL of the Incremental Order Feed. In the Sambas’ data integration, replace the URL of the Initial Order Feed with the increment.
Change the Data Load to Incremental and select Static URL for the Incremental Type. Then save the configuration and again refresh the data load.