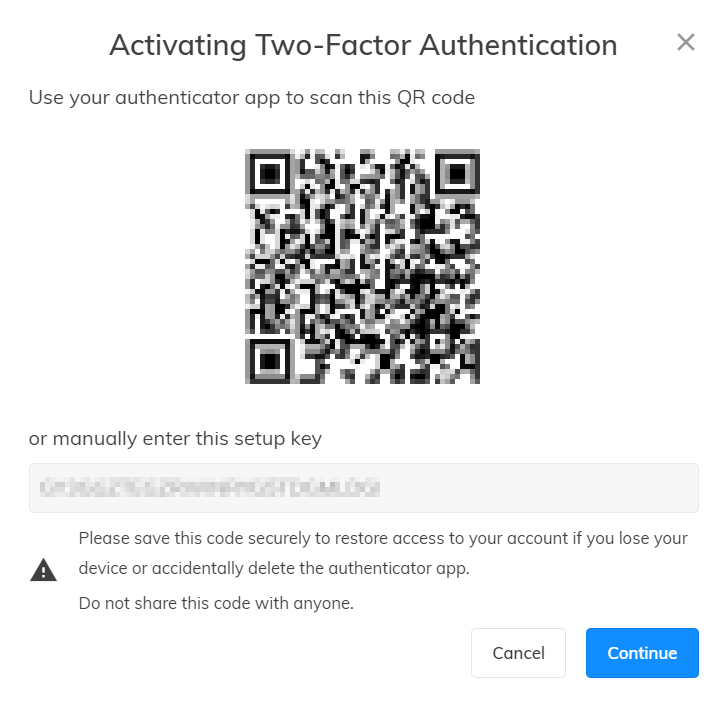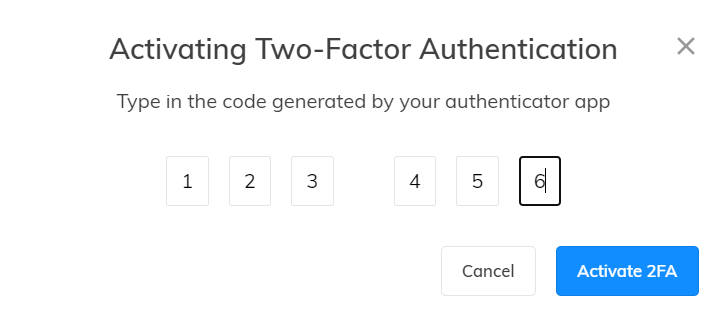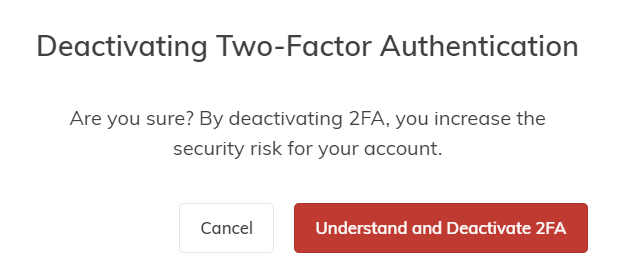This post is also available in:


In the following article, we will introduce Samba’s security feature, namely two-factor authentication. You’ll learn why it’s important, how to enable this security feature, and what to do if a problem occurs.
What is two-factor authentication
Two-Factor Authentication (2FA) adds an extra layer of protection to your account beyond the standard login credentials that confirm your identity in the form of a username and password. The most common uses are SMS confirmation, email codes, fingerprint or mobile authentication apps.
With 2FA, you increase the security of your account, making it easier to prevent unauthorized access and thus the theft of your customers’ sensitive data.
Authentication apps are generally considered the most secure way to implement 2FA. That’s why you can enable 2FA in Samba in this way. After a simple activation on your phone, a new confirmation code will be automatically generated for you to enter while logging into Samba.
How to activate 2FA
If you don’t already use an authentication app, we recommend downloading one of these apps:
- Google Authenticator
- Authy
In your Samba account, go to User Settings in the top right corner and open the General tab.
Under Security, click Activate 2FA.
You will see a QR code along with a setup key that can be used for recovery later.
You can now either scan the displayed QR code into your mobile app or manually type in the generated key. Once successfully entered, your mobile app will immediately start generating unique 6-digit code valid for 30 seconds. Then click continue.
The currently valid generated numeric code must now be entered into the 2FA activation window in Samba to confirm the activation.
How to deactivate 2FA
In case you need to deactivate your two-factor authentication, follow these steps.
In Samba, open the User Settings and the General tab again. Now under Security, click on Deactivate 2FA.
From your authentication app, enter the unique 6-digit code and confirm the deactivation.
Lost phone or unavailability of the app
If your device happens to be lost or broken, there are several ways to reactivate the code generation.
- If you have access to a different or new device, simply download the authentication app again.
- Google Authenticator allows you to import/export saved accounts.
- In Authy, your saved accounts can be shared based on your account in the mobile app.
- Alternatively, to reactivate your two-factor authentication in the app, use the saved recovery key from when you first activated 2FA in Samba.
- If you don’t have access to another device or your recovery key, please feel free to contact our support via online chat or at support@samba.ai